---Top 10 Best iPhone Data Recovery Software Reviews
System Requirements
- Supported OS: Windows 10/8.1/8/7/Vista/XP
- CPU: 1GHz (32 bit or 64 bit)
- RAM: 256 MB or more of RAM (1028MB Recommended)
- Hard Disk Space: 200 MB and above free space
- iOS: iOS 10 and former
Below are some simple steps from the iPhone data recovery tool to show you just how easy it is to use, you can try them respectively on your computer: http://www.hivimoore.com/2015/10/recover-deleted-contacts-text-message-on-iphone/
Now, free download the best iPhone/iOS 9 Data Recovery software on your Windows or Mac, then install and run it on your computer:
Download Windows | Buy Windows
Download Mac | Buy Mac
Method 1: How to Recover Contacts from iPhone 7 Directly
Step 1. Connect your iPhone 7 to Computer
Connect your iPhone 7 device with your computer via USB cable after running the iPhone Data Recovery tool on your computer.
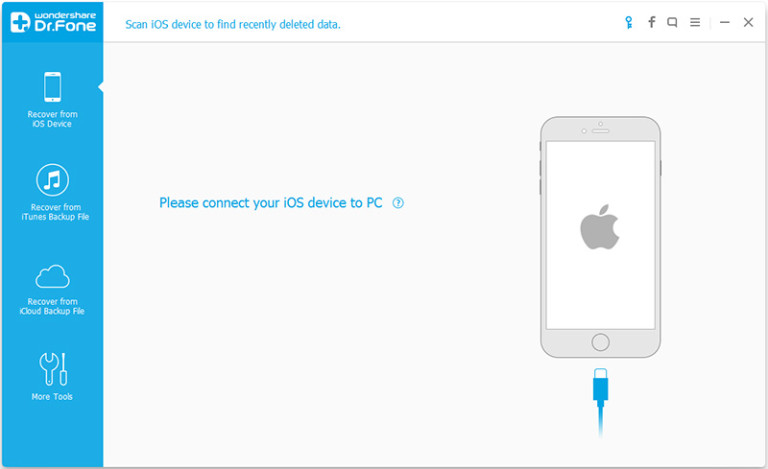
Step 2. Scan your iPhone 7 Device for Lost Contacts
Once your iPhone 7 is recognized, you can see the information of your device on the primary window, now you can select contacts you want to recover and click "Start Scan" button to let the program analyze and scan the data from your iPhone 7.
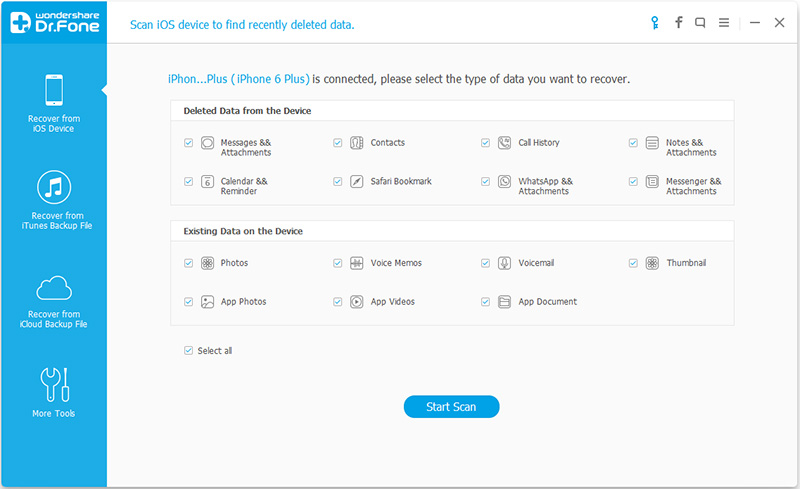
Step 3. Preview and Restore Deleted Contacts from iPhone 7
After scanning, it will display all found data and files in categories as below. You can choose the deleted contacts and then restore them to computer by clicking "Recover to Device" or "Recover to Computer" button.
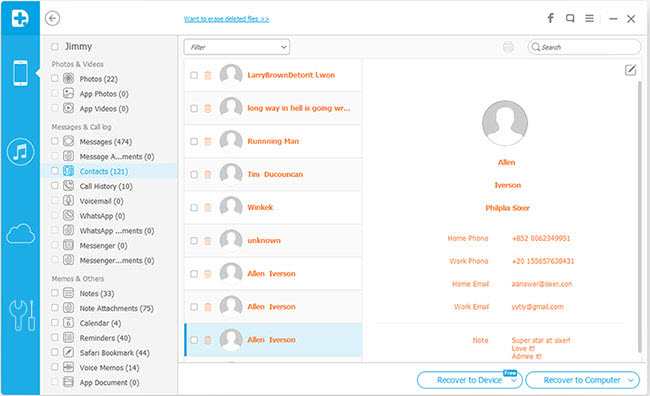
Method 2: How to Restore iPhone 7 Lost Contacts from iTunes Backup
Step 1. Run the Program and Select the Recovery Mode
Here you should choose "Recover from iTunes backup file" mode. Then let's click "Start Scan" button and go on.
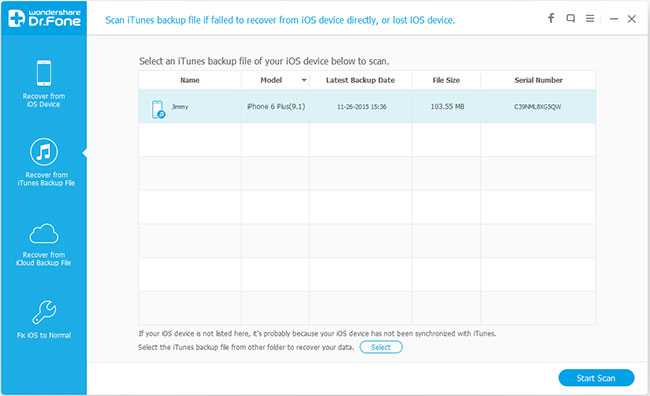
Step 2. Extract iTunes Backup to Recover Contacts from iPhone 7
After the scanning, all the contents in the previous backup file will be listed as you can see. you can recover photos, videos, notes, call history, test messages, etc. from your iTunes backup. In order to retrieve contacts from iPhone, please select "Contacts" and click the "Recover to Computer" button to save it on your PC.
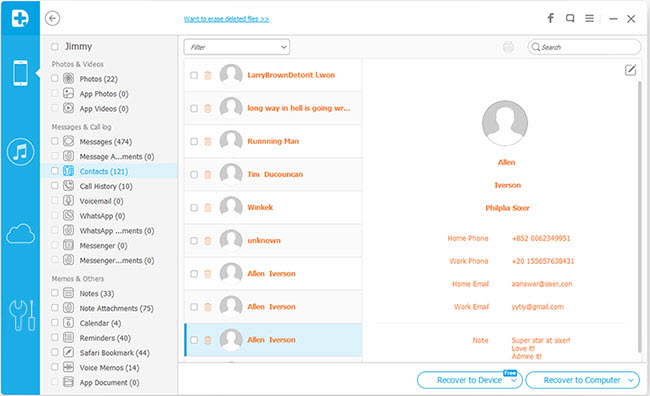
Method 3. How to Retrieve iPhone 7 Contacts from iCloud Backup
Step 1. Launch the program and sign your iCloud account
First of all you need to launch the iPhone Data Recovery program on your computer, Then choose "Recover from iCloud Backup File" mode, then sign in your Apple ID and password to access to your iCloud account.
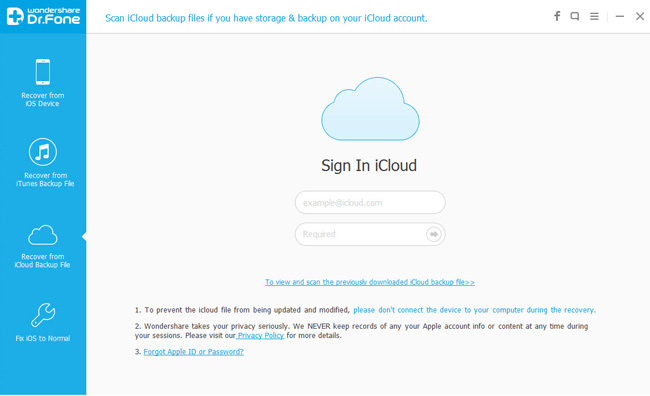
Step 2. Download iPhone 7 Data from iCloud Backup
When you choosing the mode of "Recover from iCloud Backup File", the files of your iCloud backup account will found and displayed in order automatically. Choose the file you want to restore and click "Download" button.
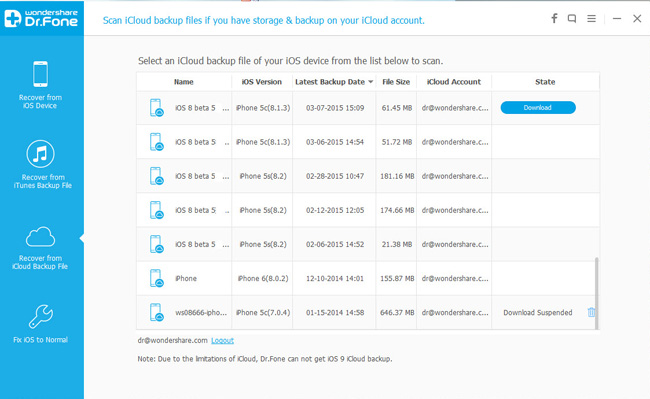
Step 3. Preview and Restore iPhone 7 Contacts from iCloud
After the scanning, you will see all the data, such as contacts, photos, text messages, notes, videos, etc., then choose the data you wanna recover, and click on the "Recover" button to save them on your computer or your iPhone 7 device with one click.
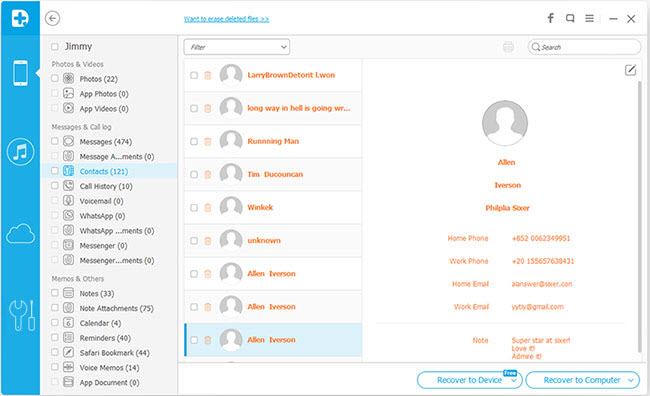
For iPhone, iPad, iPod touch series users, it meets all their needs so that they don't have to bother themselves with all deleted files. Besides contacts, you also can retrieve deleted text messages, call history, notes, photos, videos, whatsapp and so on by using this iPhone Data Recovery program.
Editor's Recommendation:
- Top 5 Free Ways to Backup WhatsApp Messages on iPhone: iPhone SE, 6S/6 Plus, 5S/5C/5/4S/4
- 3 Ways to Recover Deleted or Lost data from iPhone 6s Plus/iPhone 6s
- Recover Deleted Contacts/Message from iPhone 6S/6 (Plus)/5S/5C/5/4S/4 with 3 Ways
- Restore WhatsApp Messages from iPhone 6s/6 plus, 5s/5c/5/4s/4
- Recover iPhone Call History, Extract iPhone Call History
- How to Recover Voicemail from iPhone/iPad/iPod touch?
- Recover Deleted Video on iPhone 6s (Plus)/6 (Plus)/5s/5c/5/4s/4
- Recover Data from Water Damaged iPhone 7/plus, 6s/6 plus
- How to Retrieve Deleted Reminders on iPhone 7/Plus?
- Understanding Reset Settings On Your iPhone
Source: http://www.hivimoore.com/2015/10/recover-deleted-contacts-text-message-on-iphone/