iPhone is supposed to take high-quality videos, compared to other handsets, people would like to take videos with friends, family and place they love. Videos record great memory to all of us. The experience of accidentally deleted video is not rare to iPhone user.
As we know, it’s very common for iPhone users to delete videos unexpectedly. However, what can you do to restore them? If you have a smart iPhone video recovery tool, you can restore the deleted videos on iPhone.
Now, there comes a good opportunity for you to recover the deleted iPhone videos. There are still some third-party softwares that can help you out. Scroll down to if you're hopelessly wants to recover deleted video on iPhone.
The powerful software –Wondershare Dr.Fone for iOS - iPhone Data Recovery is recommended to you. It can directly recover deleted videos from iPhone without backup, so, you do not need to worry about the lost videos even you did not backup to iTunes or iCloud before. But one thing you need to keep in mind: do not use your iPhone once you realize you delete something important from your device, or the new data may overwrite the deleted files and made the latter ones not recoverable. Generally speaking, there are three ways to help you recover deleted video on iPhone. This is why iPhone Data Recovery is regarded as a powerful recovery software for iOS device users.
Wondershare Dr.Fone for iOS (Windows) | Wondershare Dr.Fone for iOS (Mac), the iPhone Data Recovery is an easy-to-use software that can quickly get back your iPhone videos, text messages, photos,voicemails, songs, SMS, call history, contacts etc. Once they are accidentally deleted or the device is lost. You can extract iPhone backup files to take videos out of the iTunes backup file on your computer. The program supports recovering files from iPhone 3GS, 4, 4S, 5/5c/5s, 6/6 Plus 6s/ 6s Plus & iPad Pro, iPad mini, iPad air, iPod touch.
Don’t miss: How to Retrieve Lost Data from iOS 9 Devices?
Actions speak louder than words, why not give it a try and download our free trial version to recover your deleted video on iPhone. Try it for free!
Download Windows | Download Mac
About iPhone Data Recovery Software
Recover deleted videos from camera roll and apps.
Retrieve photos directly from iPhone and iTunes/iCloud backup.
Selectively check and recover videos in original quality.
Retrieve more than videos, also contacts, call log, messages, photos, notes, etc.
Read-only and risk-free.
Provides you with three ways to retrieve lost videos from iPhone 6s (Plus)/6 (Plus)/5s/5c/5/4s/4/3GS
1.Recover video from iPhone
2. Recover video from iTunes
3. Recover video from iCloud
Part 1 Recover Deleted Video Directly from iPhone
Step 1 Connect your iPhone to the computer and scan it
Launch the Wondershare dr.fone for ios on your computer, and connect your iPhone to the computer with a digital cable. When your iPhone is detected, click on the "Advanced Mode" to switch to a higher scanning mode. Then follow the guide in the window to scan your iPhone for lost videos on it.
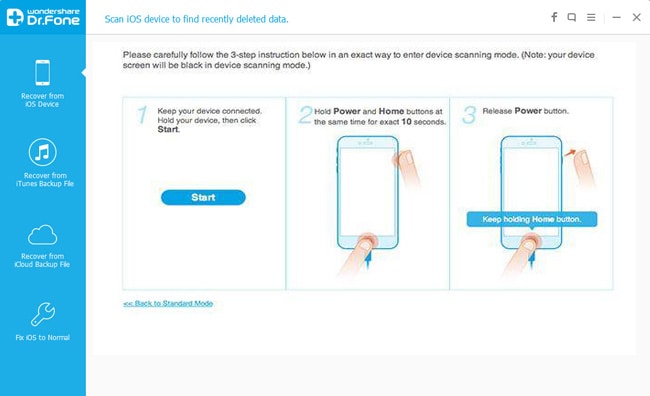
Note: The advanced mode is only available for iPhone 4/3GS, iPad 1 and iPod touch 4 right now. If you use other models, like iPhone 6 or iPhone 5s, you can directly scan it for data on it, or just switch to the solution in part 2 or part 3.
Step 2 Preview and recover deleted videos from iPhone
After the scan, all your data on your iPhone or lost from iPhone are found and listed in organized categories. To find your videos, check Camera Roll, which contains captured pictures and videos. Mark those you want and click the Recover button at the bottom to save them all on your computer with one click.
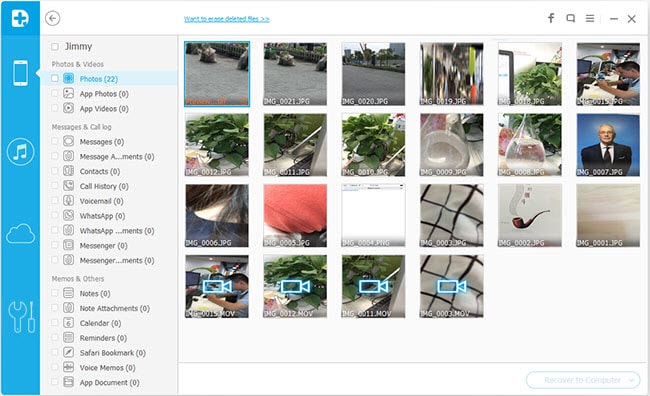
Note: Besides recovering deleted data from your iPhone, dr.fone for ios can also export the data still on your iPhone. If you only want back your deleted ones, you can refine the scan result by using the button on the middle-top of the window to only display deleted items.
Download Windows | Download Mac
Part 2: Scan and Extract iTunes Backup to Recover Videos for iPhone
Step 1 Select the device backup to scan
When running the program on your computer, click Recover from iTunes Backup File on the top, and you'll see the window below. Now you are in front of the backup files for the device. Just choose the one of your iPhone and click Start Scan to extract the content from your iPhone backup file.
Note: The number of backup files you get here depends on how many Apple devices you've synced with iTunes before.
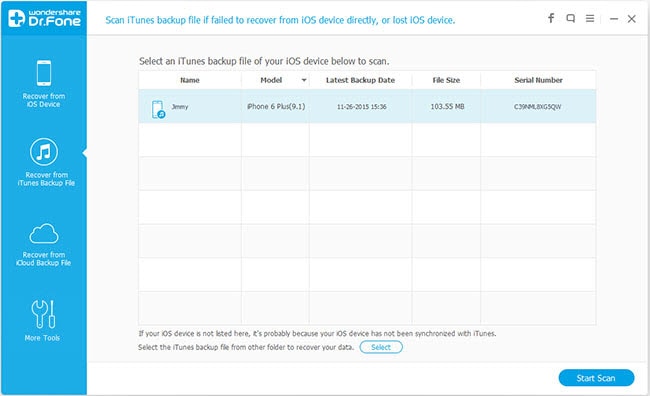
Step 2 Recover deleted iPhone videos
When the scan is over, the whole backup content are extracted and also displayed. You can check the video which is in .mpeg format in general, and click Recover on the top menu to store it on your computer.
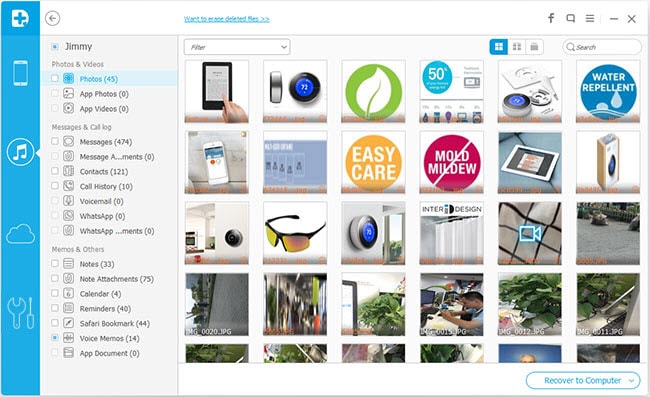
Download Windows | Download Mac
Part 3: Retrieve Lost iPhone Videos from iCloud Backup
Step 1 Download and scan your iCloud backup
Choose Recover from iCloud Backup File after launching the program. Then sign in your Apple ID. You'll see the program showing all iCloud backup files in your account in a list. Choose the one you want to extract to download it. After that, you can directly scan to extract it there.
Note: When you're doing this, do keep your internet is connected.
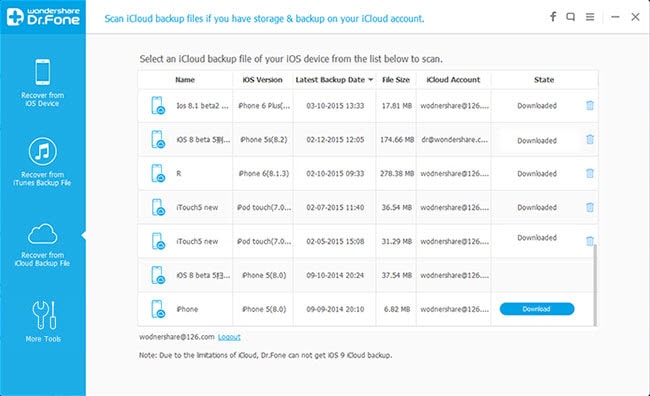
Step 2 Recover deleted iPhone videos from iCloud
When the scan stops, you can check videos in the categories of Camera Roll and App Video. Tick them and click on the Recover button to save them on your computer with one click.
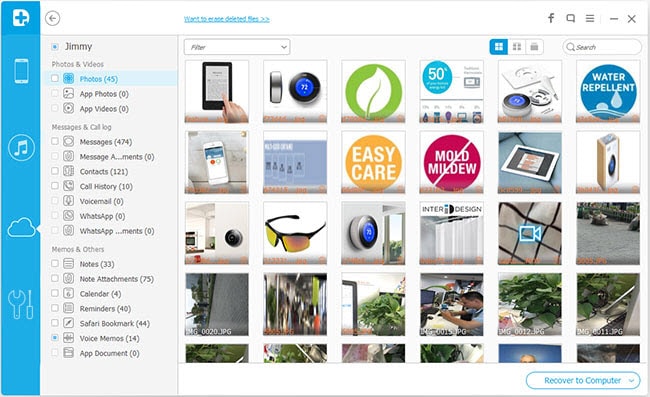
To avoid losing your iPhone video, immediate backup is very important and useful. Every time when you shoot videos with your iPhone, do remember to backup them on your computer first.
This is the purchase links:


Related articles:
How to Recover Call History on iPhone (SE, 6s Plus/6s Included)
3 Ways to Recover Deleted or Lost data from iPhone 6s Plus/iPhone 6s
How to Copy a DVD to Phone (Apple, Android, Microsoft, BlackBerry)?
How to Recover WhatsApp Messages from iPhone?
How to Convert Videos to H.265 (HEVC) Video on Windows or Mac OS X?
How to Recover Voicemail from iPhone/iPad/iPod touch
As we know, it’s very common for iPhone users to delete videos unexpectedly. However, what can you do to restore them? If you have a smart iPhone video recovery tool, you can restore the deleted videos on iPhone.
Now, there comes a good opportunity for you to recover the deleted iPhone videos. There are still some third-party softwares that can help you out. Scroll down to if you're hopelessly wants to recover deleted video on iPhone.
The powerful software –Wondershare Dr.Fone for iOS - iPhone Data Recovery is recommended to you. It can directly recover deleted videos from iPhone without backup, so, you do not need to worry about the lost videos even you did not backup to iTunes or iCloud before. But one thing you need to keep in mind: do not use your iPhone once you realize you delete something important from your device, or the new data may overwrite the deleted files and made the latter ones not recoverable. Generally speaking, there are three ways to help you recover deleted video on iPhone. This is why iPhone Data Recovery is regarded as a powerful recovery software for iOS device users.
Wondershare Dr.Fone for iOS (Windows) | Wondershare Dr.Fone for iOS (Mac), the iPhone Data Recovery is an easy-to-use software that can quickly get back your iPhone videos, text messages, photos,voicemails, songs, SMS, call history, contacts etc. Once they are accidentally deleted or the device is lost. You can extract iPhone backup files to take videos out of the iTunes backup file on your computer. The program supports recovering files from iPhone 3GS, 4, 4S, 5/5c/5s, 6/6 Plus 6s/ 6s Plus & iPad Pro, iPad mini, iPad air, iPod touch.
Don’t miss: How to Retrieve Lost Data from iOS 9 Devices?
Actions speak louder than words, why not give it a try and download our free trial version to recover your deleted video on iPhone. Try it for free!
Download Windows | Download Mac
About iPhone Data Recovery Software
Recover deleted videos from camera roll and apps.
Retrieve photos directly from iPhone and iTunes/iCloud backup.
Selectively check and recover videos in original quality.
Retrieve more than videos, also contacts, call log, messages, photos, notes, etc.
Read-only and risk-free.
Provides you with three ways to retrieve lost videos from iPhone 6s (Plus)/6 (Plus)/5s/5c/5/4s/4/3GS
1.Recover video from iPhone
2. Recover video from iTunes
3. Recover video from iCloud
Part 1 Recover Deleted Video Directly from iPhone
Step 1 Connect your iPhone to the computer and scan it
Launch the Wondershare dr.fone for ios on your computer, and connect your iPhone to the computer with a digital cable. When your iPhone is detected, click on the "Advanced Mode" to switch to a higher scanning mode. Then follow the guide in the window to scan your iPhone for lost videos on it.
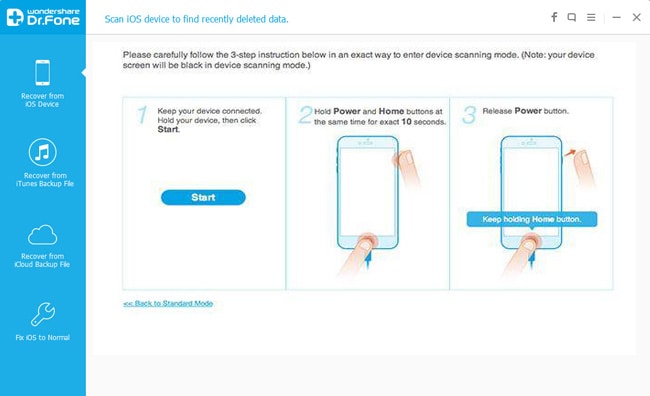
Note: The advanced mode is only available for iPhone 4/3GS, iPad 1 and iPod touch 4 right now. If you use other models, like iPhone 6 or iPhone 5s, you can directly scan it for data on it, or just switch to the solution in part 2 or part 3.
Step 2 Preview and recover deleted videos from iPhone
After the scan, all your data on your iPhone or lost from iPhone are found and listed in organized categories. To find your videos, check Camera Roll, which contains captured pictures and videos. Mark those you want and click the Recover button at the bottom to save them all on your computer with one click.
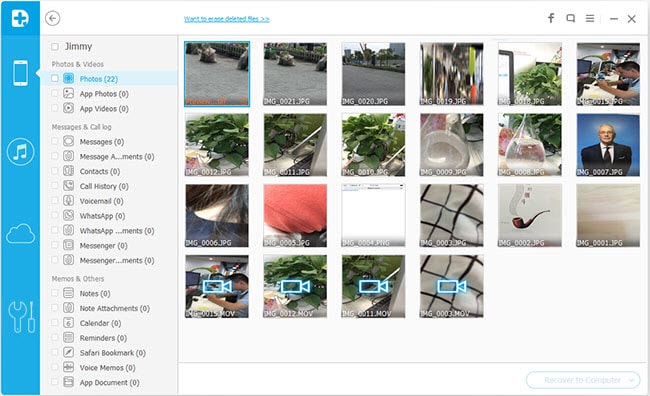
Note: Besides recovering deleted data from your iPhone, dr.fone for ios can also export the data still on your iPhone. If you only want back your deleted ones, you can refine the scan result by using the button on the middle-top of the window to only display deleted items.
Download Windows | Download Mac
Part 2: Scan and Extract iTunes Backup to Recover Videos for iPhone
Step 1 Select the device backup to scan
When running the program on your computer, click Recover from iTunes Backup File on the top, and you'll see the window below. Now you are in front of the backup files for the device. Just choose the one of your iPhone and click Start Scan to extract the content from your iPhone backup file.
Note: The number of backup files you get here depends on how many Apple devices you've synced with iTunes before.
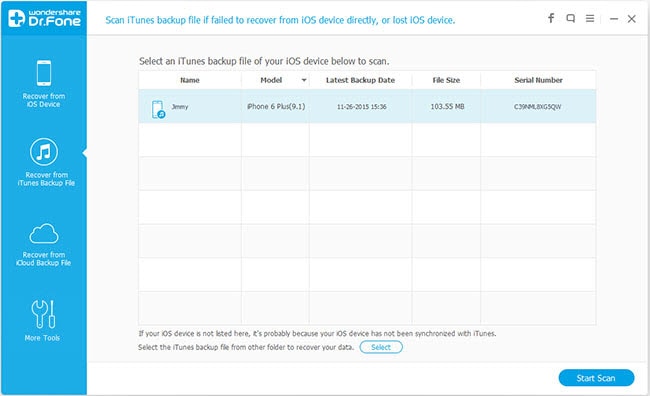
Step 2 Recover deleted iPhone videos
When the scan is over, the whole backup content are extracted and also displayed. You can check the video which is in .mpeg format in general, and click Recover on the top menu to store it on your computer.
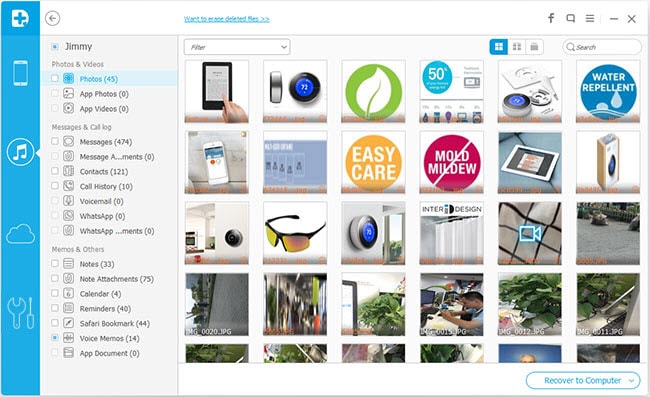
Download Windows | Download Mac
Part 3: Retrieve Lost iPhone Videos from iCloud Backup
Step 1 Download and scan your iCloud backup
Choose Recover from iCloud Backup File after launching the program. Then sign in your Apple ID. You'll see the program showing all iCloud backup files in your account in a list. Choose the one you want to extract to download it. After that, you can directly scan to extract it there.
Note: When you're doing this, do keep your internet is connected.
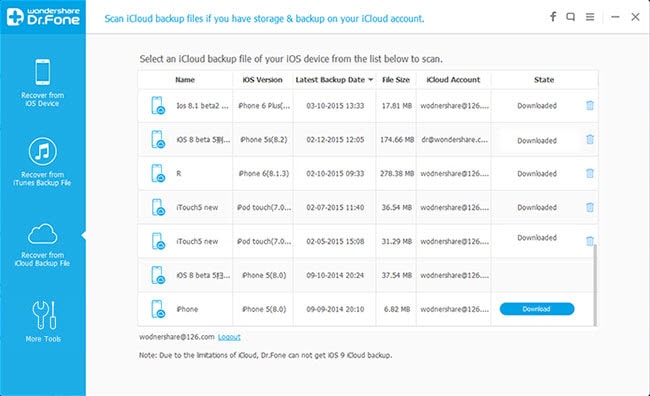
Step 2 Recover deleted iPhone videos from iCloud
When the scan stops, you can check videos in the categories of Camera Roll and App Video. Tick them and click on the Recover button to save them on your computer with one click.
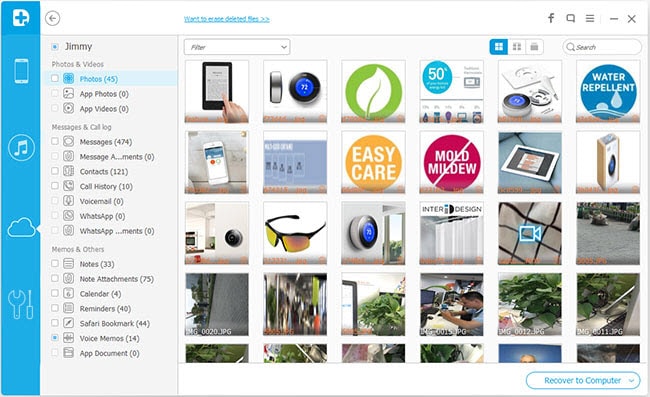
To avoid losing your iPhone video, immediate backup is very important and useful. Every time when you shoot videos with your iPhone, do remember to backup them on your computer first.
This is the purchase links:


Related articles:
How to Recover Call History on iPhone (SE, 6s Plus/6s Included)
3 Ways to Recover Deleted or Lost data from iPhone 6s Plus/iPhone 6s
How to Copy a DVD to Phone (Apple, Android, Microsoft, BlackBerry)?
How to Recover WhatsApp Messages from iPhone?
How to Convert Videos to H.265 (HEVC) Video on Windows or Mac OS X?
How to Recover Voicemail from iPhone/iPad/iPod touch
No comments:
Post a Comment