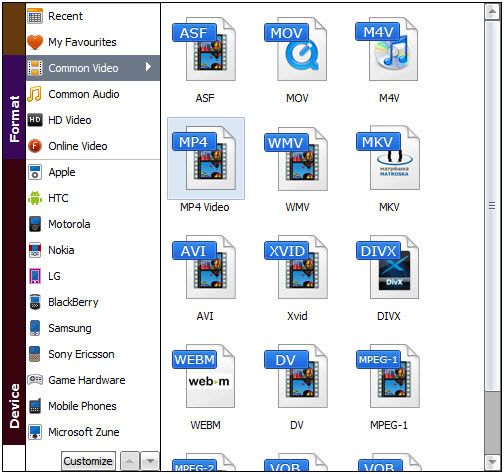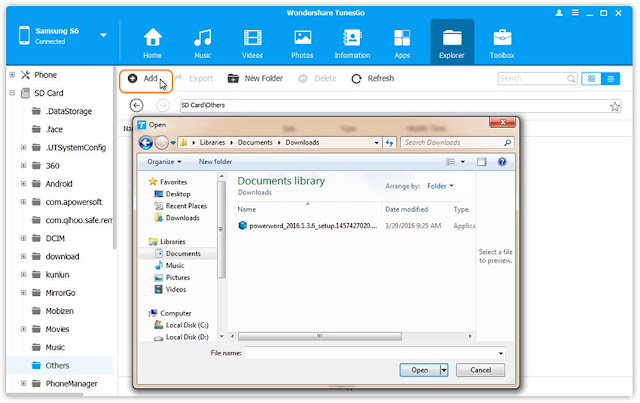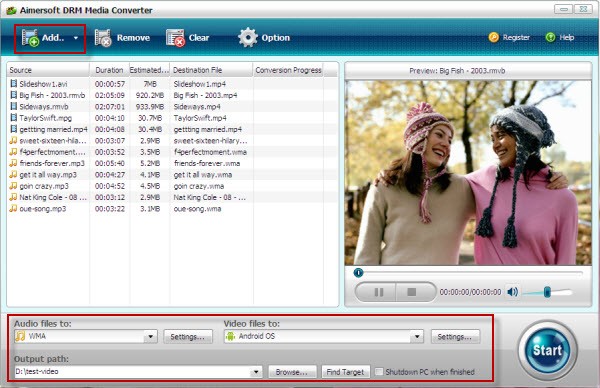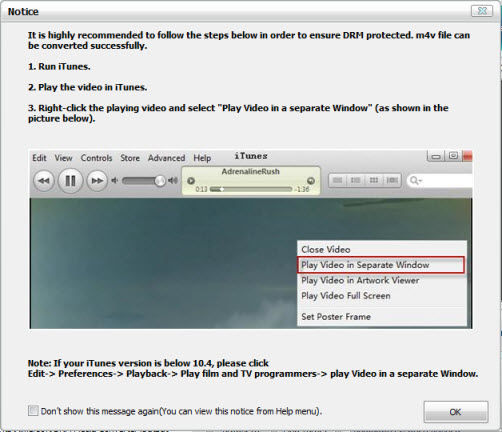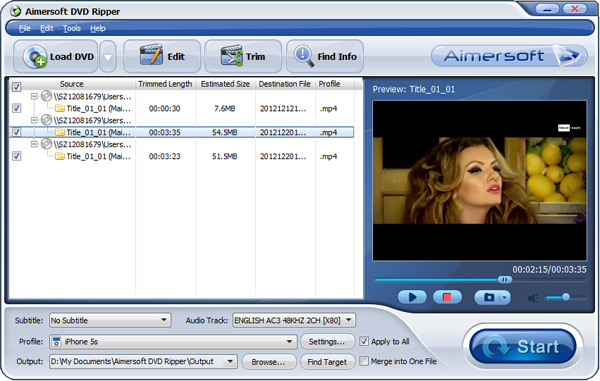That's because iTunes movies (.m4v) are copy-protected by Apple's FairPlay DRM, which prevents you from copying any iTunes movies to USB flash drive and other non-Apple devices for playback. Therefore, your USB flash drive will not recognize the DRM-protected iTunes M4V movies properly. Then is there a way to convert the DRM-protection iTunes movies to no-DRM protection formats, like MP4, AVI, MKV, MPG, WMV, Xvid, etc.? The answer is definitely Yes!
Currently the only way is to remove DRM protection from iTunes movies before transferring them to the USB flash drive. To get your work done, a iTunes DRM Removal is needed. Now we will offer you the best two DRM Removal softwares for transferring iTunes movies to USB flash drive:
Method 1. Hivimoore Video Converter Ultimate (Both Windows and Mac version)
Hivimoore Video Converter Ultimate is an intuitive tool that helps to convert itunes movies and other videos into a format compatible with USB flash drive easily an interactively. Because of its speed and versatility, you get the most use out of this on any device. Plus, you don't have to worry about downloading the wrong version and wasting a lot of money. And it protects you from risky piracy and copy right issues. Hivimoore Video Converter Ultimate is by far the best iTunes M4V converter.




Step 1: After downloading and running the iTunes DRM Video Converter, import the itunes movies of choice to the tool's central work area.
Step 2: Select the destination folder and output format. This is done by clicking the dropdown format menu and choosing the output format as Android OS. In the Output Folder, select the right folder that will hold the converted videos.
Step 3: Begin the conversion and transfer of iTunes files into your Android phone. After changing the settings as desired, click the "Convert" icon. Once conversion is over, find the converted iTunes movie by clicking "Find Target".
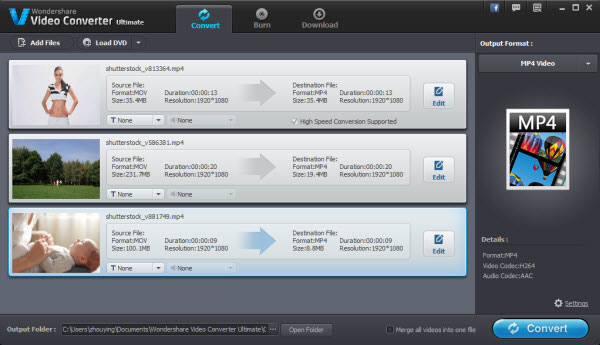
Method 2. Hivimoore DRM Media Converter (Windows version)
Hivimoore DRM Media Converter will do the trick for you. It's one of the best iTunes DRM removal tools to help you bypass DRM restriction from iTunes movies to make you transfer DRM-free iTunes movies to USB flash drive freely. While removing the DRM, this magic software can also convert the DRM'd iTunes M4V movies to plain MP4 format with nearly 100% original quality preserved, as well as the original Dolby 5.1 audio track of the iTunes movies.
Learn more at Best DRM Media Converter Review


The full steps can refer ot the guide: http://www.hivimoore.com/2015/03/play-itunes-on-android/
Other iTunes Tips:
Sync iTunes music and movies to Nabi 2 Android tablet
Download, Install and Play iTunes videos on Surface Pro 3
Strip DRM and Download Amazon Instant video to Android Tablet/Phone
How to Convert AAC to MP3 Using iTunes or iTunes Alternative?
3 Ways To Convert DRM Music (Audio) to MP3 Easily
Download and Watch Amazon Instant Videos on Galaxy Tab 4 Nook
How to access iTunes music, TV shows and movies from Xbox 360
Convert and Sync iTunes videos to Hudl 2 kid tablet
Stream iTunes Music and Video to Xbox One without any restrictions
Stream iTunes videos and music to the Xbox 360
Move iTunes M4V files to Galaxy Tab S 10.5/8.4 for playback
Transfer iTunes movie to Google Nexus 9 Android 5.0 tablet
Play iTunes music and movies on HTC One M9
Watch iTunes M4V video on HDTV via WD TV Live (Plus, Hub)