Here are two user's questions from applevis.com and discussions.apple.com:
Q1: Putting DVDs into iTunes?
"Hello, I am wanting to put some DVDs into iTunes then I can transfer them onto my iPad Air so I can watch them while on holiday later next month. Does anyone know of an accessible way to do this on the pc? Another thing, these DVDs are all legally purchased, and not copied.
Thanks for any help."
Q2: Copy DVD's to iTunes?
Hello, I was wondering what is the easiest way to copy my personal DVD's to my iTunes library so I can watch them on my iPod touch. I have tried some free ripper tool but I am having a lot of trouble with it and it is painfully slow.
Any suggestions? Has one one else experienced any issues? Any help would be appreciated.
MacBook Pro, Mac OS X (10.6.7)"
As always, you can't import DVD video files to iTunes directly, and neither can you enjoy HD movies without costs in iTunes Store, despite its advance to iTunes 12. So how to import DVD movies into new iTunes 12 for watching, and furthermore convert DVD video audio file to all devices besides Apple iPhone, iPad, iPod.
In this walkthrough I'm going to tell you how to convert DVD into a *.mov file using the open source cross-platform VLC media player. This free program is available for Windows XP, Windows Vista, Mac OS X, and most distributions of Linux including Ubuntu, Fedora, SuSe, and many others. When you are done you will have a single file that you can play either in VLC media player on any computer, or you can import the file into iTunes on a Mac or PC and be able to play it within iTunes or QuickTime, and then you can sync it to your iPhone 6, iPad Air, iPad 3, iPod Touch 5, etc. to watch any time.
NOTE: This walkthrough is meant to be used ONLY with DVDs that you own for backup purposes only.
How to Rip a DVD to iTunes 12/11 with VLC?
Step 1: Go to http://www.videolan.org/vlc/ and download VLC media player for free for your operating system, then install it.
Step 2: Insert the DVD you want to copy into your computer and open up VLC media player.
Step 3: Select 'File' on the top menu, and select 'Open Disc…' from the drop down menu.
Step 4: Select the Title you want to copy. On most movies this will simply be '1', and if there are any special features they will be titles '2', '3', and so on. Usually with TV series on DVD '1' will be the first episode, '2' will be the second, etc. Put in the title number box the number you believe is the title you want to copy. At this point it's a good idea to check that you're going to rip the correct video file so go ahead and click 'OK' at the bottom and the correct Title should begin to play. If this isn't the correct Title, then try a different number until you get the right one, once you have the correct title continue to the next step.
Step 5: Check the box that says 'Streaming/Saving:' on the bottom left hand corner, at this point the 'Settings…' box should not be grayed out so click on it so we can fine tune the video and audio encoding settings.
Step 6: Check the 'File' box at the top and then click Browse. Now you will need to select where you want to save the file and what you want to name it. Select a directory where you would like it to be saved. My Videos on a PC or your Movies folder on a Mac/Linux is a good place for now. Make sure that at the end of the name you add '.mov' because VLC will not automatically add the file extension.
Optional: For advanced users, if you are not planning on importing this into iTunes to use on an iPhone 6/iPad Air you can select a different file extension such as .mpg, but just make sure that when you encode it you use the correct MPEG TS encapsulation method and mp4v or other corresponding transcoding option.
Step 7: Now we need to select the encapsulation method. On a PC or Linux you need to select MOV and in OS X select QuickTime.
Step 8: Check the box next to 'Video' in transcoding options. In the drop-down menu select 'h264' under the 'Bitrate' select '1024' and under 'Scale' select 1.
Step 9: Check the box next to 'Audio' in transcoding options. In the drop-down menu select 'mp4a' under the 'Bitrate' select '192' and under the 'Channels' select 2.
Step 10: Now click 'OK' at the bottom on the box and it will close. Click 'OK' again in the original box and the ripping will begin. Depending on the speed of your computer this can take anywhere from 15-40 minutes to import every half hour of video.
Step 11: Import the video into iTunes by dragging it into the Movie section. you can now play the movie right in iTunes, enjoy!
Optional: If you wish to sync the video with your iPhone 6/iPad Air/iPod 5 etc. ios devices, go to the Movies tab within iTunes, select any videos you wish to put on your iPhone 6, right click them and select 'Convert Selection for iPod/iPhone'. iTunes will automatically convert the videos to the correct format for your iOS devices and you can now sync them straight to your all iOS devices!
For Reference: A regular 30 minuet TV show will produce a roughly 200MB file, and a 1.5 hour-long movie will produce a roughly 800MB file.
NOTE: VLC 2 and higher uses a new video library. Many apps use the VLC video library to 'do their thing.' To repair the video library you must install the VLC library into your Mac in a place where it is accessible by other apps such as VideoDrive. Download the installer from VLC: http://download.videolan.org/libdvdcss/last/macosx/. Run it. Check with Terminal to verify a proper installation: Type this in Terminal: file /usr/lib/libdvdcss.2.dylib You should see this: /usr/lib/libdvdcss.2.dylib: Mach-O universal binary with 2 architectures /usr/lib/libdvdcss.2.dylib (for architecture i386): Mach-O dynamically linked shared library i386 /usr/lib/libdvdcss.2.dylib (for architecture x86_64): Mach-O 64-bit dynamically linked shared library x86_64 If you see "Unknown File" or similar message, it did not work. Apps that use the VLC video library will now work again.
This method may be more complex for the primary users, the following is an VLC alternative:
VLC Alternative: A top DVD Ripper for Apple/Android/Windows Devices
To get the work done, one simplest way is only a professional DVD Ripper. There are a number of DVD rippers that do the work perfectly. One of the best DVD rippers in the market is the Aimersoft DVD Ripper, which is the coolest tool to convert your DVD to iTunes 12/11 playable video formats.
Why choose the DVD Ripper to convert DVD to iTunes 12/11 supported format?
The answer is simple. the top DVD to iTunes 12 converter provides good quality output regardless of the end device that you are going to use. It quickly converts DVD to any format supported by iTunes in just a few mouse clicks! Besides, you can crop the black bars, add special video effects, split or merge videos, etc. as you like with the built-in editor. Just get it and rip DVD movies to iTunes 12/11 supported videos for playback on your all iPad, iPhone, iPod and Apple TV models, including the lastest iPhone 6, iPhone 6S, iPad Air, iPad Mini 2, iPad 4, iPhone 5S/5C, iPod Touch 5 and Apple TV 3, etc. The equivalent Mac version is DVD Ripper for Mac.


Step 1. Load DVD movies or ISO image files.
First, insert your DVDs into DVD Drive, and then launch the DVD ripper software, drag the DVD files to the program; Or you can get to "File" Menu, click "Load DVD" to draw into DVD movies you want to rip.
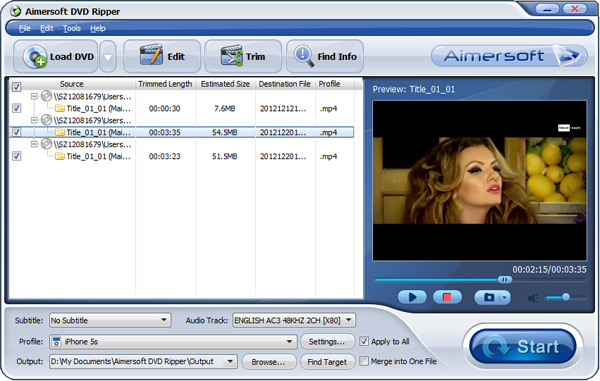
Step 2. Choose output format and output folder.
If you do not have a ready folder, create one where you can easily locate it. The video formats available are M4V, MP4 or MOV. In this case, we shall select MP4 format from the common video choices only for description purposes.
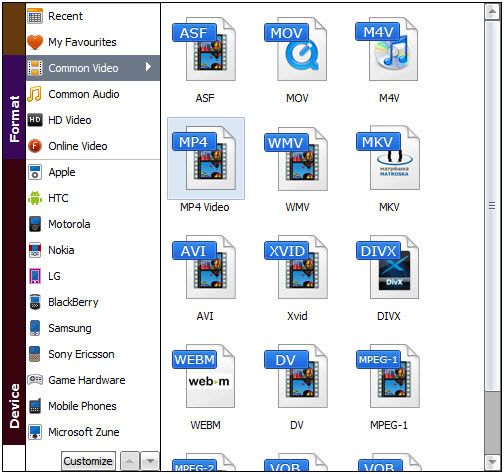
Step 3. Intiate the DVD to MP4, M4V or MOV conversion process.
After selecting your desired format and the destination file you can opt to make changes or settings and if you are OK with the way the format is click the Start button to initiate the conversion. This might take some time; however, it is important to note that the conversion time depends on the size of the DVD movies.
Once you ascertain that the conversion is successfully completed, you can import the file anywhere you wish to even in the media player as long as the file is iTunes friendly.
Step 4. Import the ripped DVD movies into iTunes 12.
1). Launch iTunes 12.
2). Add the just ripped DVD movie files into iTunes 12 by clicking "Add to Library" under File. Movie file will be automatically imported to the proper video category, then play the converted video directly on iTunes 12/11.
If it is successfully transferred, A thumbnail of the video file will appear in your screen. If the transfer is successful you can further sync the movie files to your iPhone 6, iPhone 6 plus, iPad Mini 2, iPad Air 2, iPad Air, iPad 4/3, iPod Touch 5, Apple TV 3 and other portable devices and you can easily enjoy them everywhere you wish to.
About iTunes Supported Format:
iTunes can currently read, write and convert between MP3, AIFF, WAV, MPEG-4, AAC and Apple Lossless (.m4a).
iTunes can also play any audio files that QuickTime can play (as well as some video formats), including Protected AAC files from the iTunes Store and Audible.com audio books. There is limited support for Vorbis and FLAC enclosed in an Ogg container (files using the Ogg container format are not natively supported) or Speex codecs with the Xiph QuickTime Components. Because tag editing and album art is done within iTunes and not QuickTime, these features will not work with these QuickTime components. As of Snow Leopard, iTunes 9 (Mac) will play HE-AAC / AAC+ internet streams. The latest version of iTunes (Win/Mac) supports importing audio CDs with the default iTunes standard file format of AAC at 256 kbit/s, but users can choose from 16 kbit/s to 320 kbit/s constant bit rates (CBR) in either AAC or MP3.Importing of audio CDs into MP3 or AAC formats can also be accomplished using variable bitrate (VBR) encoding.
The Windows version of iTunes can automatically transcode DRM-free WMA (including version 9) files to other audio formats, but does not support playback of WMA files and will not transcode DRM protected WMA files. Telestream, Inc. provides free codecs for Mac users of QuickTime to enable playback of unprotected Windows Media files. These codecs are recommended by Microsoft.
In addition to importing CDs into the iTunes library, the user can also import non-Apple mp3 files from Amazon.com and other sources. This can be accomplished by either right clicking on the file, selecting open with, and then selecting iTunes or dragging the file into the open iTunes window. Alternatively, for Amazon.com mp3s, the Amazon MP3 Downloader application will automatically import the mp3 files into the iTunes library.
Additional Tip:
If you get some H.265/HEVC, MKV, FLV, M4V, WMV, VOB, MOV, AVI, Tivo, XAVC, M2TS etc. videos, and have trouble to play these Videos on your iTunes or other devices, you're in the right place. Similarly, we need to solve the problem is still compatible format. You can get the Wondershare Video Converter Ultimate to transcode SD/HD Video files to iTunes friendly format m4v/mp4 with the best video/audio parameter settings. Download this software and follow the steps to try it out now!
That's all!
More Popular Topics:
- Rip and Move DVD to Galaxy S7/S7 Edge for Watching
- Play DVD Movies on your Surface Hub Windows 10 Tablet
- Three ways to Recover deleted SMS text messages from iPhone 6 (Plus)
- Rip DVD to Plex Media Server for streaming and watching
- Download and Add DVD collection to my iPad Air (2) for watching
- Copy DVD movies to your iPhone 6 plus for watching
- Watch DVD movies on my Nvidia Shield Tablet