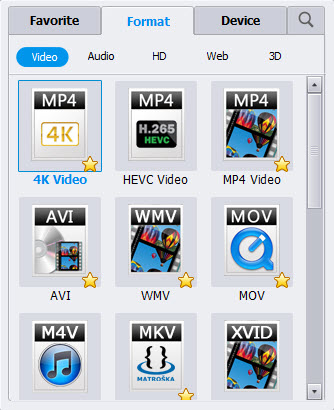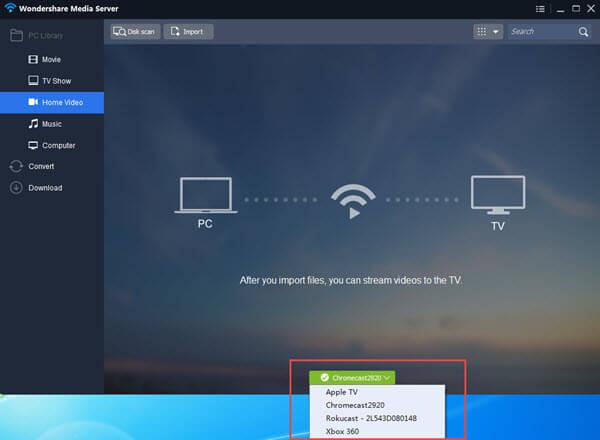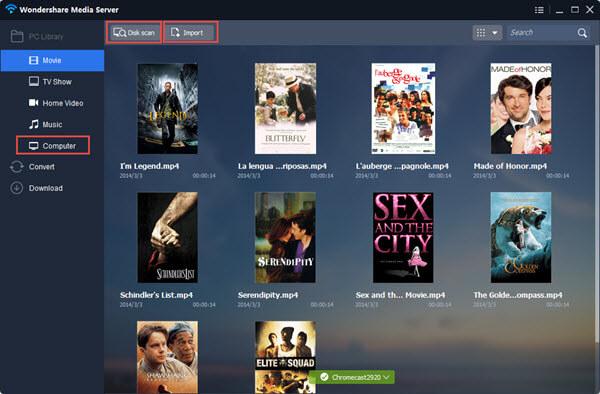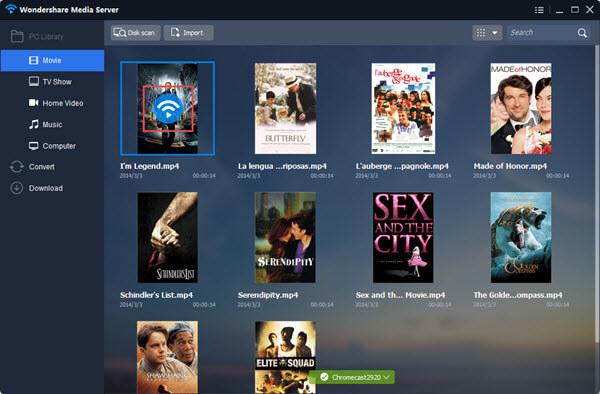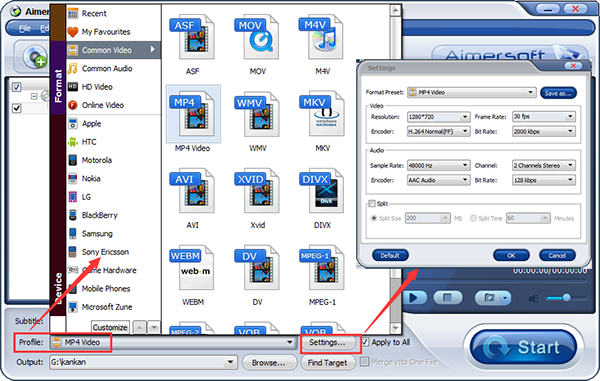Here we'll explain how to remove iTunes DRM and convert to Galaxy Note 7 friendly formats.
The following audio and video formats are reasonably expected to be played on Galaxy Note 7.
- Video Formats: MP4, M4V, 3GP, WMV, ASF, AVI, FLV, MKV, WEBM
- Codecs: MPEG4, H.263, H.264, VC-1, VP8, WMV7 / 8, MP43, Sorenson Spark, HEVC
- Audio Formats: MP3, AAC, WMA, WAV, AC3
- Playback/Recording: 1080p Full HD@30fps, 720p HD@30fps
Part 1. How to Convert iTunes to Galaxy Note 7 Using DRM Media Converter?
The best DRM Media Converter helps you to legally remove DRM protection from iTunes M4V, WMV, WMA, M4B, AA, M4P an convert them to regular music/movie format in order to be able to play them on the popular devices such as Samsung Galaxy Note 7, Galaxy Note 5/4/3, Galaxy S7/S6/S5, iPad, iPhone, iPod and blackberry. Aimersoft DRM Media Converter makes it possible for users to bypass the digital copyright protection. (Read review)
Step 1. Free download the DRM Media Converter. Once you've download it, double-click on the file to install it to your computer following the on-screen installation instruction.


Step 2: Add source file(s).
Launch the best DRM Media Converter. Click on the "Add …" button at top left of the software's main screen, navigate to the iTunes folder on your computer, then select the iTunes file which you want to import to Samsung Galaxy Note 7 and click Open. Batch conversion is supported to save time, so you can add multiple files at once.

Step 3. Select output format and the output path.
Click on the "Video files to" and "Audio files to" drop-down menu. Select correct output file format for your Note tablet. According to Samsung's official site, the Galaxy Note 7 series phones support video encoded with H.263 / H.264 / MPEG4 / 3GP/ WMV / DivX / Xvid / ASF, and audio formats that include MP3 / AAC/ ACC+ / e-AAC+ / WMA / WAV / AMR / FLAC / OGG. And also don't forget to set the output path for the converted files.
If you have specific needs concerning the video or audio quality, then click the "Settings" button, which is at the bottom. It is claimed that Galaxy Note 7 supports up to 30fps frame rate and video bitrate: up to 1.5Mbps for H.264, up to 2.5Mbps for MPEG-4.
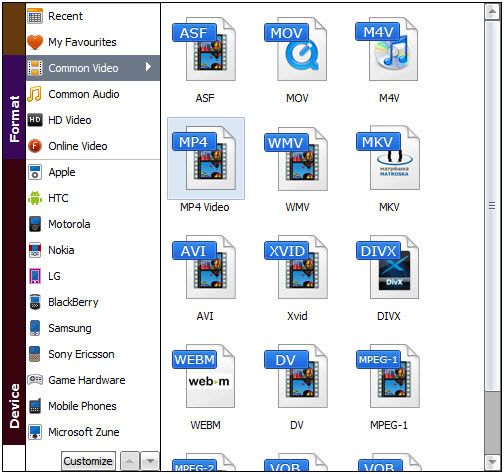
Step 4. Start converting iTunes file. Click the "Start" button to initialize the conversion process. Once the process is finished, connect your Galaxy Note to your computer with a USB and transfer the converted file to it. Now you know how to get the iTunes stuff played on Galaxy Note. Just do it!
Part 2. How to Convert iTunes to Galaxy Note 7 Using Video Converter Ultimate?
Hivimoore Video Converter Ultimate is easy to use for convert iTunes videos and music to Samsung Galaxy Note 7, Galaxy Note 5/4/3, Galaxy S7/S7 Edge, Galaxy S6, Galaxy S6 Edge, Galaxy S5 and more. It packs 159 video formats including HEVC, MP4, M4V, AVI, FLV, MOV, 4K, 3D, H.264, MPEG-4, H.263, etc. so you are able to convert and watch iTunes, DVD, Videos on iPhone, iPad, Samsung, Sony, PS4, Xbox, VR Headsets, TV with ease. If converting iTunes movies to Galaxy Note 7 is not attractive enough, what about downloading YouTube/Facebook/Yahoo videos with one-click? Just follow the steps below to sync iTunes to Galaxy Note 7 now.

 Original Price $69.95, Now $49.95 (Save $20)
Original Price $69.95, Now $49.95 (Save $20) 
 Original Price $75.95, Now $59.95 (Save $16)
Original Price $75.95, Now $59.95 (Save $16) Step 1: Download, install and run the iTunes Video Converter. Drag and drop your iTunes video to this iTunes video converter.
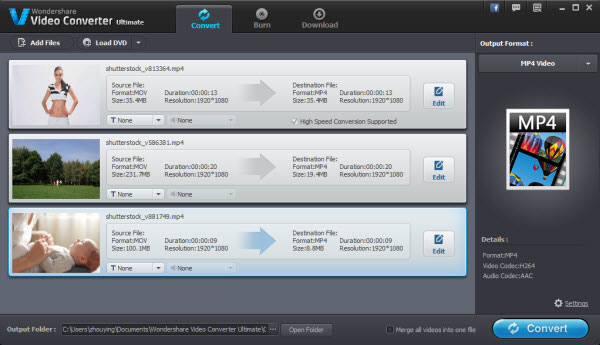
Step 2: Click "Video" category in the ouput pane and select MP4, MOV, M4V or more as output format.
Step 3: Click the "Convert" button to convert iTunes videos to Galaxy Note 7 playable MP4 format.
Part 3. How to Add Files from PC to Samsung Galaxy Note 7 SD card?
Wondershare TunesGo is a simple yet innovative Samsung Galaxy Note 7 File Manager. The design and graphics of the application are sleek with the stunningly easy management system. Samsung Galaxy Note 7 owners will find it far easy to transfer photos, videos, music, tv shows, documents, files from PC to Samsung Galacy Note 7 through the use of Wondershare TunesGo, even in the new Android 7.0 Update.




You can manage your SD card with ease by going to the 'Explorer' tab on the main screen of Wondershare TunesGo. Next, you need to click on the SD Card from the left corner.
You can add files such as videos, music, photos, and other document files to your Samsung Galaxy Note 7 SD card by clicking on the 'Add' button. You can also create new folders and name it as well with the help of TunesGo to manage a large number of files by clicking on 'New Folder' button. Here is a step-by-step guide to import files from PC to Samsung Galaxy Note 7 SD card:
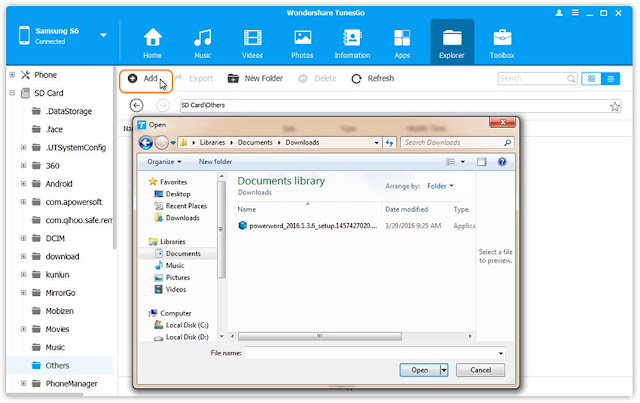
More Topics
- Top 2 DRM Removal & Converter Softwares Review
- How to Convert Videos to H.265 (HEVC) Video on Windows or Mac OS X?
- Move and Copy DVD to Android Phone and Tablet for watching on the go
- Copy DVD to iTunes for syncing to iPad, iPhone, Apple TV
- 4 Ways to Get iTunes .m4v on Your Android Tablet or Smartphone
- Enjoy lossless FLAC files on iTunes and iPhone/iPod/iPad
- Create 3D Movie for Gear VR (Galaxy S7/S6 Edge/Note 5/4)
- MKV PS4 Error: Solve PS4 Won't Play MKV Files Issues
- PS4 Support Video and Audio Formats
- Extract Audio from DVD to MP3, WMA, FLAC, M4A, AAC, AC3
- Top 5 Best Youtube to MP3 Converters and Downloaders
- Top-ranked HandBrake Alternative Reviewed
- How to Convert Videos to H.265 (HEVC) Video on Windows or Mac OS X?