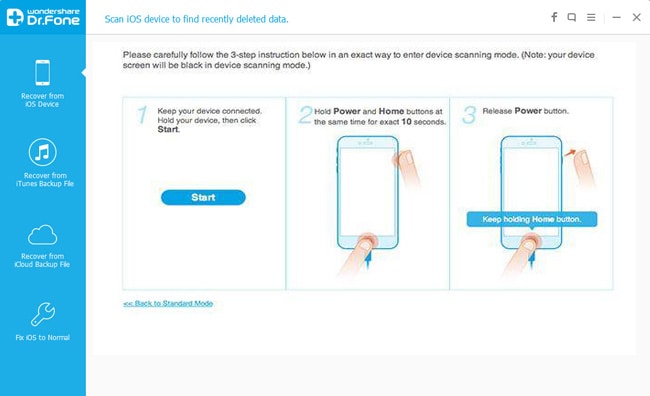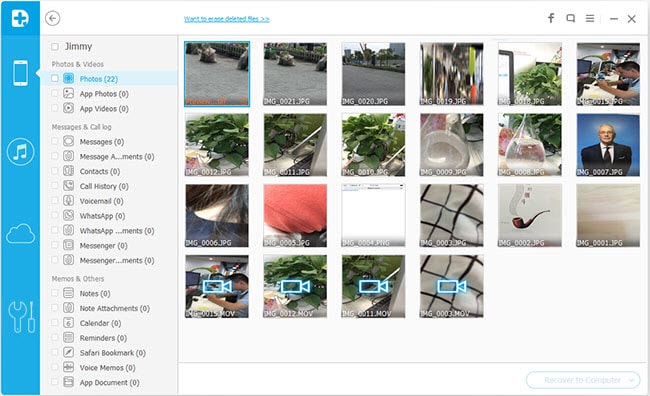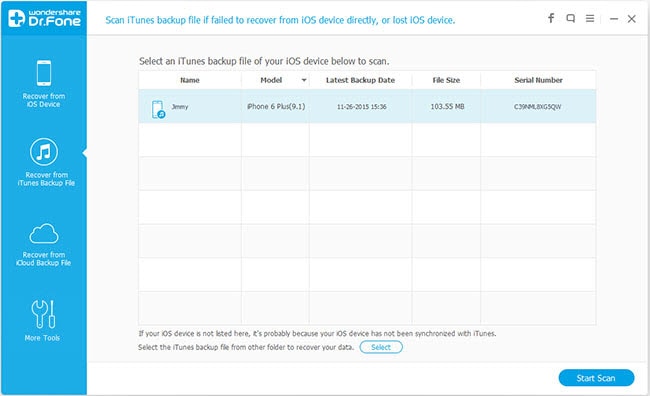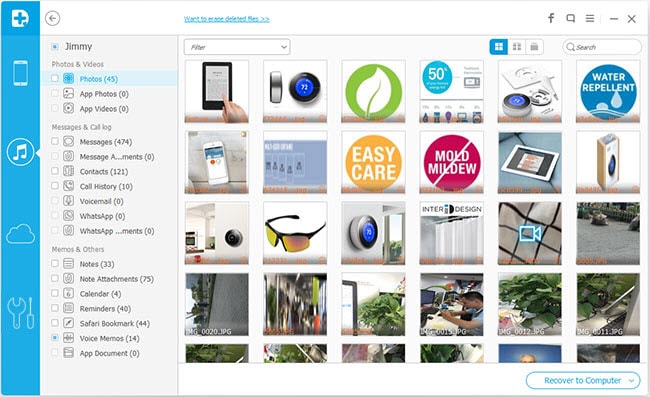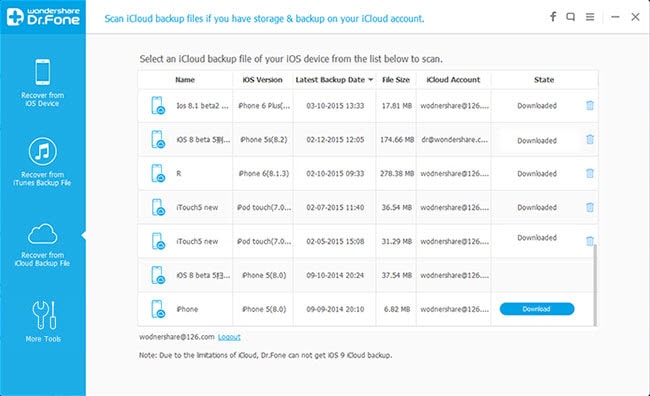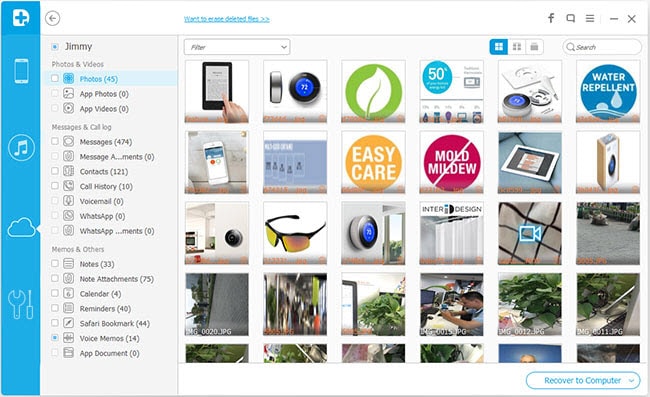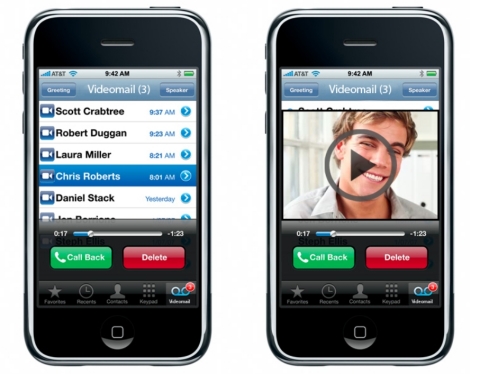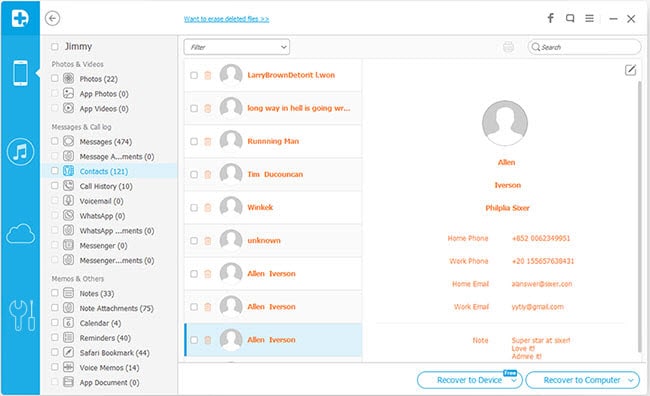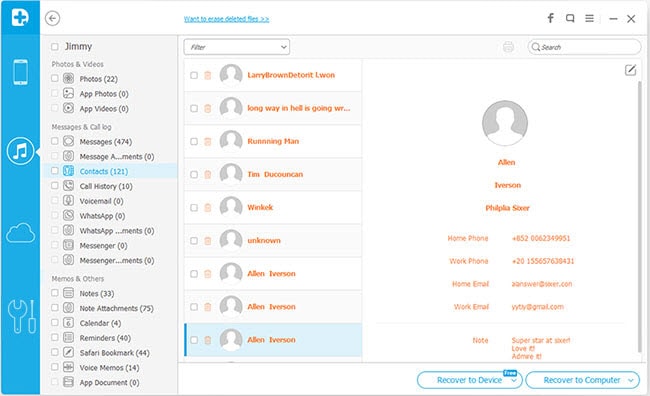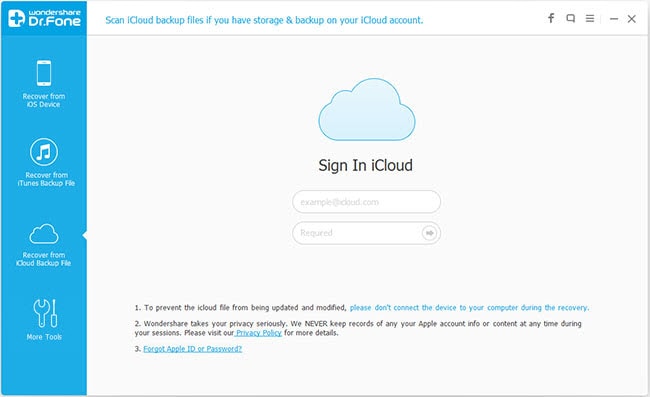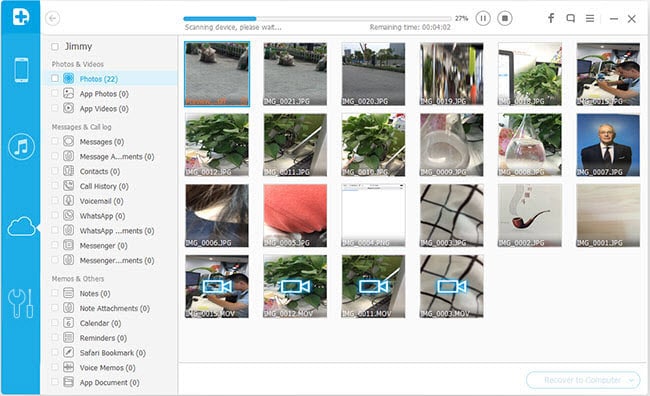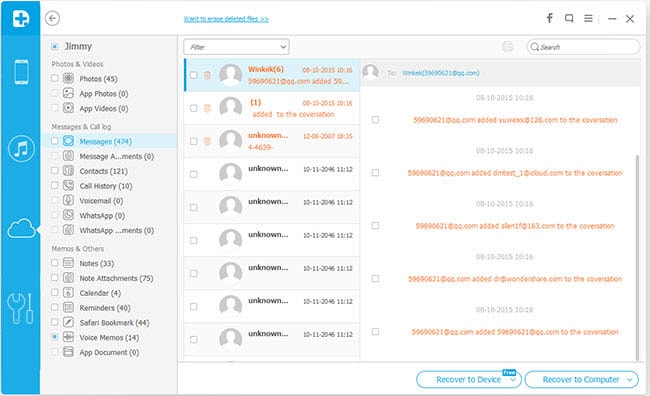But, the first thing is to ensure Your iPhone is Water Damaged Or Not
Part one: Tips on How to Check Your iPhone for Water Damage
The most commonest symptoms of iPhone water damage: when the indicator comes in contact with liquid, the field either becomes entirely pink or red, or a red dot appears in the center of the round field.
iPhone 4 & 4S (located in the charging port)
iPhone 5, 5C, 5S, 6, 6 Plus and iPads (located in the SIM tray)
Part Two: Immediate Steps to Take for Saving iPhone from Water Damage
Here’s a handful of important steps what you need to take after you pull the iPhone out of water:
Shut down your iPhone immediately: power off your iPhone immediately after it was water damaged to prevent the device short circuiting and getting permanently damaged. Never try to dry your water damaged iPhone with a hair dryer, this can force water deeper into your iPhone.
Your iPhone now may be a dead brick, or the touch screen doesn't work after it is water damaged. In a word, no matter how serious the water damage is, you can still retrieve data from water damaged iPhone.
iPhone Data Recovery is a useful files recovery tool for iDevices including iPhone SE/6/6 Plus/5s/5c/5/4s/4/3GS, iPad, iPod Touch. No matter your phone is broken, stolen, fail to jailbreak, or water damaged, the program can help you recover all types of data like contacts, messages, photos, videos, notes, call logs and so on.
Wondershare Dr.Fone for iOS ( (Reviews)), which allows you to scan your iPhone to get all data out of it. There is such a chance. Why not have a try? The trial version below is free.
Download Windows | Download Mac
Don’t miss: Three ways to Recover deleted SMS text messages from iPhone 6 (Plus)
Powerful Features of Wondershare Dr.Fone for iOS
1) As a professional data recovery app, Wondershare Dr.Fone for iOS supports recovering up to all types of data like photos, contacts, notes, calendar, music, videos, voicemail and so on. Just need several steps you can get your data back.
2) With three different recovery modes – Recover from Device Directly, Recover from iTunes, and Recover from iCloud.
3) Wondershare Dr.Fone for iOS guarantees you the security of your data.
What's more, Wondershare Dr.Fone for iOS is also suited for iPad, iPod, and iPod touch. Now try to download and install it on your computer.
Download Windows | Download Mac
Backup your iPhone with Wondershare Dr.Fone for iOS
If you can't backup your water damaged iPhone with iTunes or iCloud, don't be panic. It's normal. Sometimes, the iPhone needs a restore to do self-protection. Under this situation, you can try Wondershare Dr.Fone for iOS(iPhone D ata Recovery), which allows you to directly scan your iPhone to get all data out of it.
Step 1. Connect your iPhone and scan it
First, exit iTunes if you're running it on your computer. Then connect your iPhone to the computer and run dr.fone for ios. When your iPhone is detected, you'll see the window as shown as below.
Note: If this doesn't work, for iPhone 4 and iPhone 3GS users, you can try to use the "Advanced Mode" through the button at the bottom of the window. It offers you another way to get your iPhone scanned, even when your iPhone is powered off.
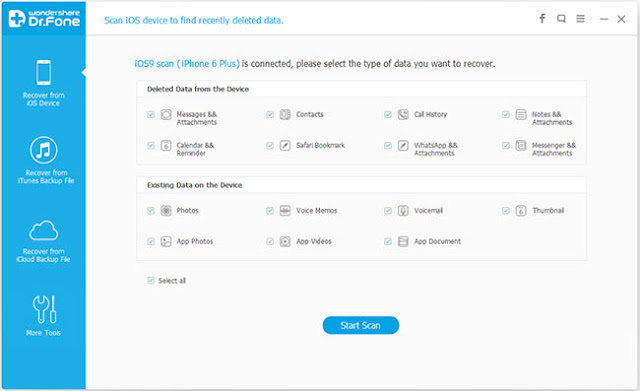
Step 2. Preview and recover data from your water damaged iPhone
When the scan is complete, you can preview all data found on it one by one in the scan result. Then choose any item you want to keep, and click on the "Recover" button to save them all on your computer with one click.
Note: Not only existing data on your water damaged iPhone, it also can find lost data (shown in red) from your iPhone.
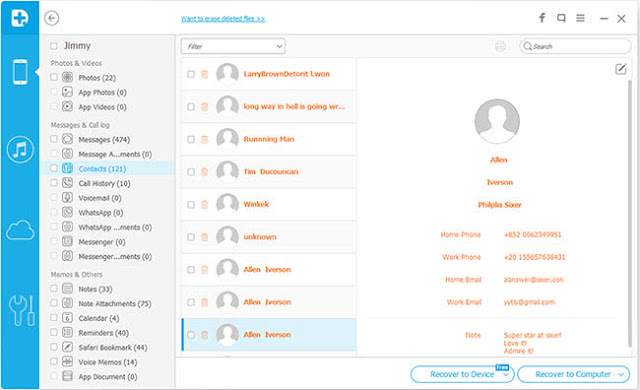
Download Windows | Download Mac
Recover Data from iTunes/iCloud Backup
Consider the worst result: the water damaged iPhone can't be repaired and you can't get the data on it. What can we do? If you've ever had iTunes or iCloud backup, you still can get your previous data, even you don't plan to purchase a new iPhone. How? Wondershare Dr.Fone for iOS (iPhone Data Recovery) is still useful. It lets you extract all data from the backup file and you can selectively preview and export whatever you want.
Download Windows | Download Mac
Recover iPhone data from iTunes backup
Step 1. Choose "Recover from iTunes Backup Files" after launching dr.fone for ios.
Step 2. You'll see all iTunes backup files on your computer here. Choose the one for your iPhone and click on the "Start Scan" button to get it extracted.
Step 3. When extracting is over, you can preview all data and selectively recover any you want to your computer.
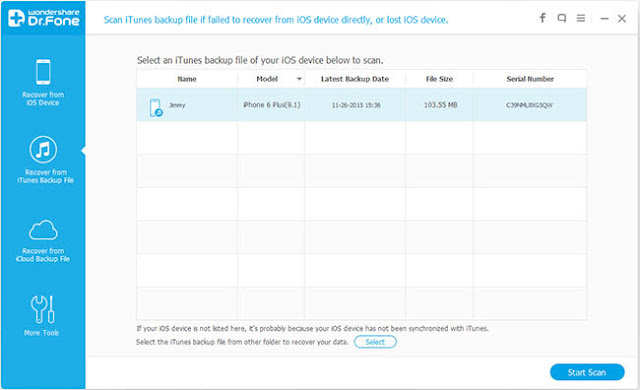
Recover iPhone data from iCloud backup
Step 1. Turn to "Recover from iCloud Backup Files" on the top of the program's window.
Step 2. Log in your iCloud account and choose the backup for your iPhone. Then download it.
Step 3. After the download, you can scan to extract it, and then preview and recover whatever you want from the backup to your computer.
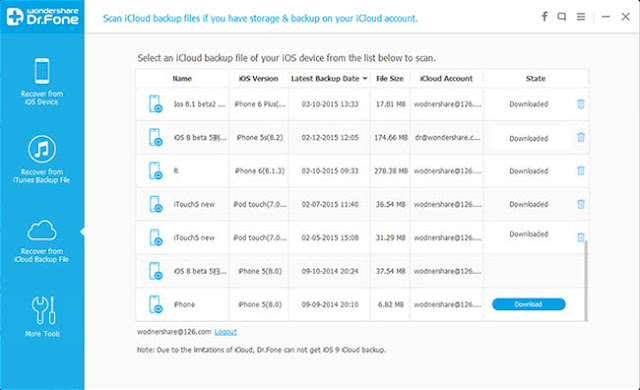
Download Windows | Download Mac
ios data recovery software emerge in endlessly, don’t all right for you and also not all are safe. But We can say confidently say that the Wondershare Dr.Fone for iOS is 100% safe to use. It's as easy as 1-2-3.


More articles you mightbe interested:
How to Recover Deleted Video on iPhone 6s (Plus)6 (Plus)5s5c54s4?
How to access iTunes music, TV shows and movies from Xbox 360?
How to Retrieve Lost Data from iOS 9 Devices?
Top 10 Best iPhone Data Recovery Reviews
Three ways to Recover deleted SMS text messages from iPhone 6 (Plus)
3 Ways to Recover Deleted or Lost data from iPhone 6s Plus/iPhone 6s