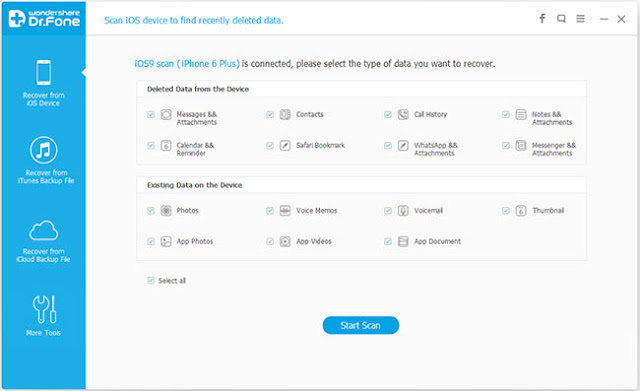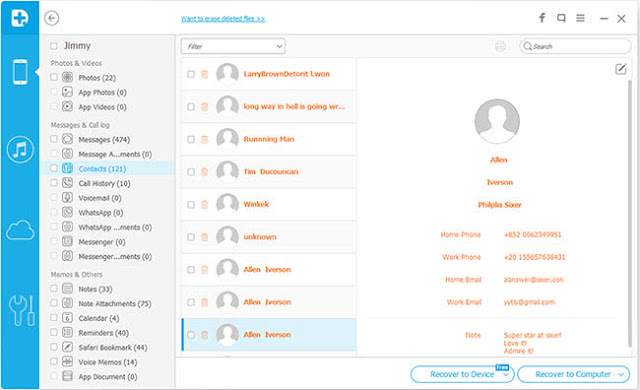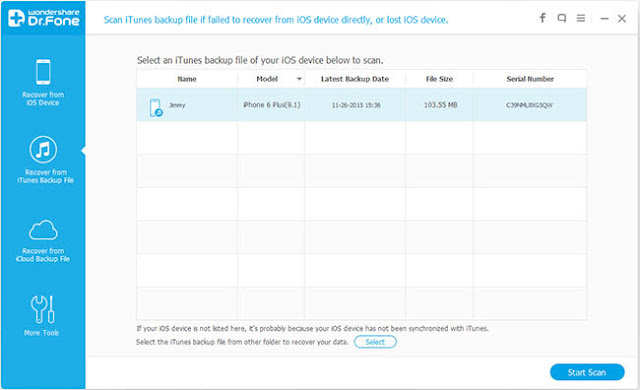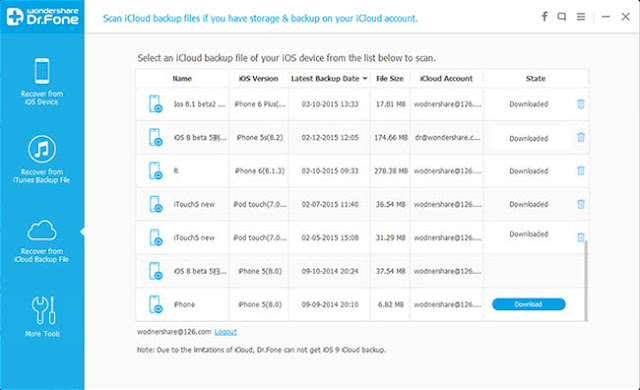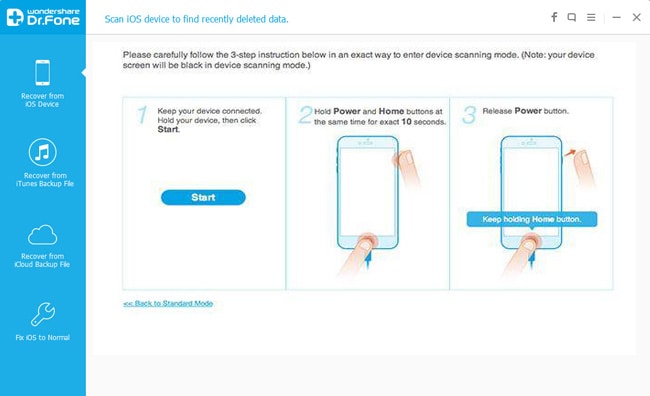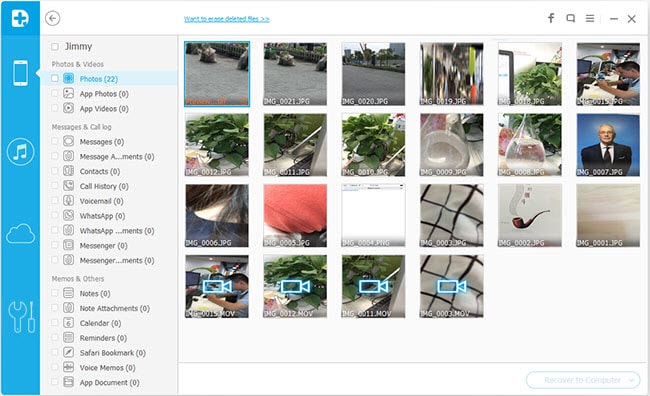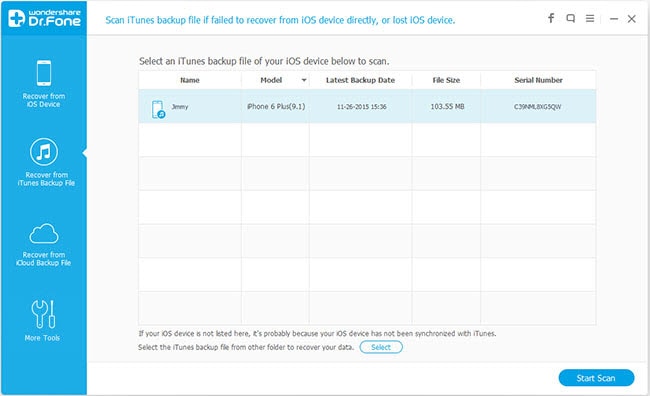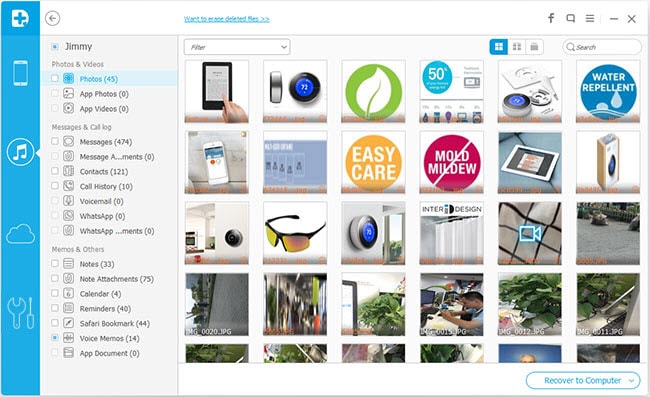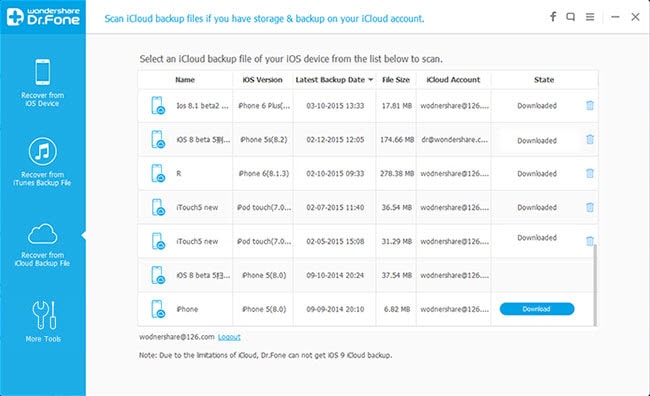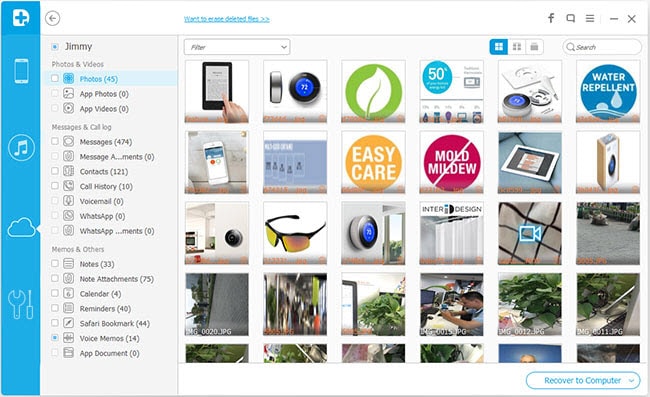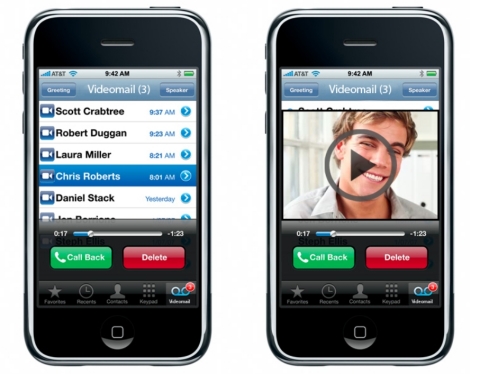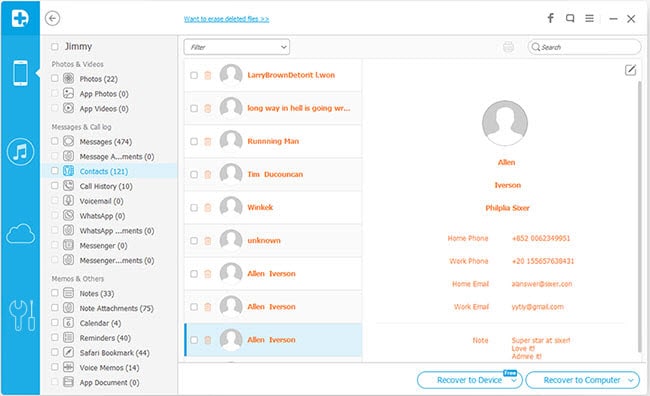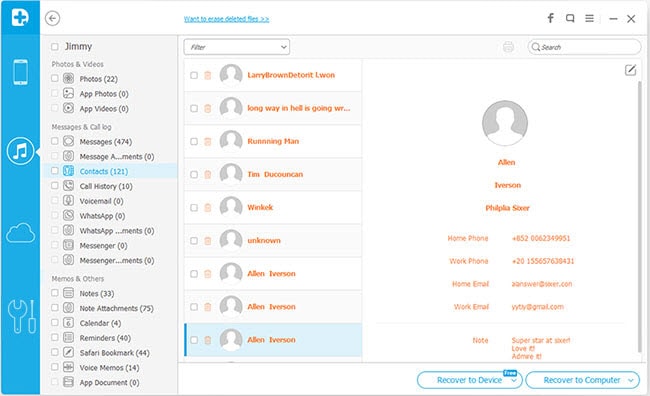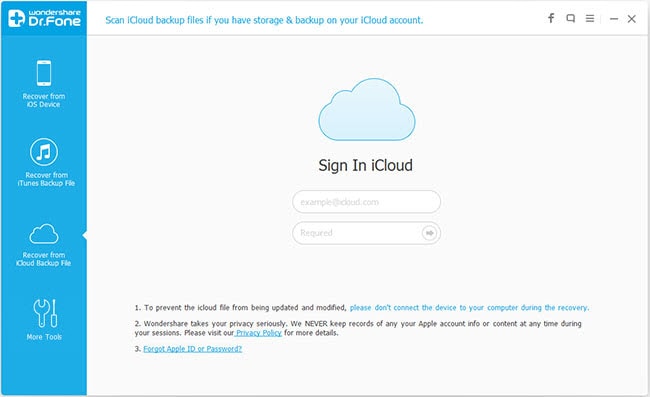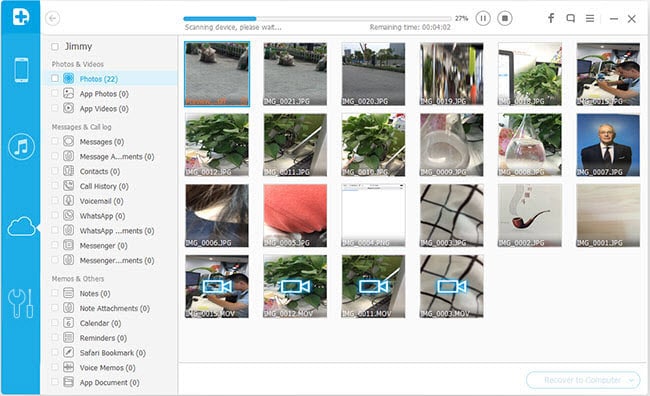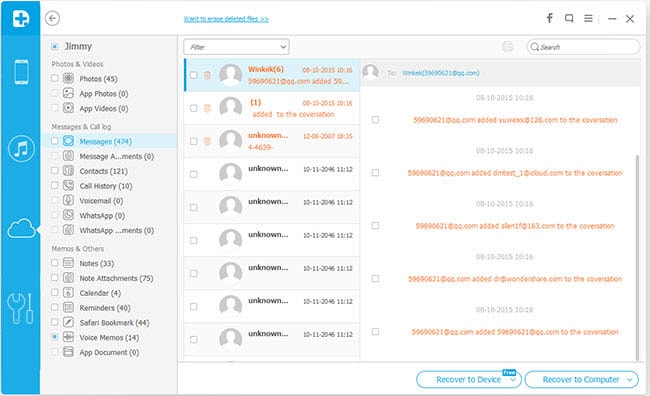iPhone Reminder app is helpful for people to get noticed of the important daily issues. Most of the iPhone users will take advantage of their reminder apps to make notes of the special days, to write down the things they are going to do sometime and set up the alert. As a good habit, many iPhone users often use the reminders. With Reminders you can:
create date and time, or location-based notifications;
view your reminders by list or schedule;
search for specific reminders;
automatically update all your devices and calendars using Calendar, Outlook, and iCloud;
create and organize multiple lists, and reorder your tasks.
The Reminder app on iPhone can be very important to the users who always have busy schedules and want to keep their work organized. With such a convenient function, more and more Apple fans tend to use it to facilitate daily life. But sometimes iPhone users may delete reminders due to various reasons such as iPhone lost/damage/crash, iOS upgrade failure, restore factory settings or delete reminders accidently. At this moment, people are able to restore their iPhone with the iTunes or iCloud backup to recover deleted reminders from iPhone.
The first thing you need to do is calming down because the reminders can be recovered and you don’t have to get too worried. If you have an iPhone backup in iTunes library, you can have a look at the time of the backup to calculate whether the backup includes your lost reminders. If yes, you can restore your iPhone with the backup to get the lost reminders back. To restore iPhone with iTunes backup, you only need to connect iPhone to computer with the USB cable, and click “File > Device > Restore Backup” at the upper left corner, and then choose the iPhone backup to restore. When the restoring process is finished, your iPhone will restart and you can get the lost reminders back to your iPhone.
Besides using iTunes and iCloud, people also have other options to get their lost reminders back. Of course, many iPhone users don’t want to use iTunes to restore the whole backup, or there is chance that the lost reminders aren’t included in the iPhone backup. To resolve this issue, you can use Hivimoore ios Data Recovery software is such iPhone reminder recovery program that helps you retrieve iPhone, iTunes backup, iCloud and enables you to preview the recoverable reminders and extract them to your iPhone(iPhone SE/iPhone 6s Plus/iPhone 6/6S,etc.included). Among all the data recovery programs for iOS devices, Hivimoore ios Data Recovery called Wondershare Dr.Fone for iOS is one of the best software is used for recovering deleted files from iOS devices, iTunes and iCloud backups. The following guidance will show you how to recover deleted reminders from iPhone, and you are allowed to free download the software to have a try.
Download Windows | Download Mac
The Wondershare Dr.Fone for iOS is a powerful iOS data recovery software that helps you retrieve lost data from your iDevices, iTunes backup, or access your iCloud backup.
It is the world's 1st iPhone, iPad, and iPod touch data recovery software. It offers a full solution to recover all kinds of lost data including text messages, photos, videos, documents, call history, calendar,notes, Safari bookmark, camera roll, photo stream, voice memos, and voice mail and more from iPhone, iPad and iPod touch. It can recover lost data from a device that has been broken, system crash, factory setting restore ,stolen, water damaged and ROM flashing. Besides recovering data directly from iPhone, iPad and iPod touch, it also allows you to recover data from iCloud and iTunes backup files, giving you 3 ways to get back lost or deleted files. It fully works with all iOS from old to the latest iOS 9.
Download Wondershare Dr.Fone for iOS and Begin our Tutorial >


How to Recover Deleted Reminders on iPhone with Wondershare Dr.Fone for iOS?
Wondershare iPhone Reminders Recovery
Retrieve deleted reminders on iPhone 6s (Plus)/6 (Plus)/5S/5C/5/4S/4/3GS
Directly recover reminders from iPhone 6s (Plus)/6 (Plus)/5S/5C/5/4S/4/3GS
Extract iTunes backup to retrieve previous reminders for iPhones
Not only reminders, it also recovers messages, contacts, photos, videos, notes, etc.
Recover data lost due to deletion, device loss, jailbreak, iOS upgrade, etc.
Selectively preview and recover any data you want
Download Windows | Download Mac
Part 1: Directly Recover Deleted Reminders on iPhone SE/6s(Plus)/6(Plus)/5S/5C/5/4S/4/3GS
Part 2: Recover iPhone Reminders from iTunes Backup
Part 1: Directly Recover Deleted Reminders on iPhone 6s(Plus)/6(Plus)/5S/5C/5/4S/4/3GS
Step 1. Connect your iPhone to the computer and scan it
When you run the program, stay on the recovery mode of Recover from iOS Device. Then get your iPhone connected to the computer with a USB cable. Once your iPhone is organized, you'll see the program's window as follows.
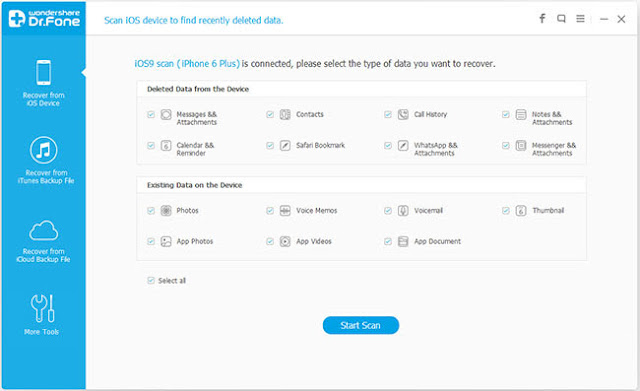
You can simply click on the Start Scan button on the main window to begin scanning your iPhone for deleted reminders on your iPhone.
Step 2. Preview and recover iPhone reminders
The scan will take you a little while. Once it stops, you can preview all found data on your iPhone in the scan result. They are displayed in categories shown on the left side of the Window. Choose the item of Reminders, and you can preview all reminder content in detail. Tick what you want and click on the Recover button to save them on your computer with one click.
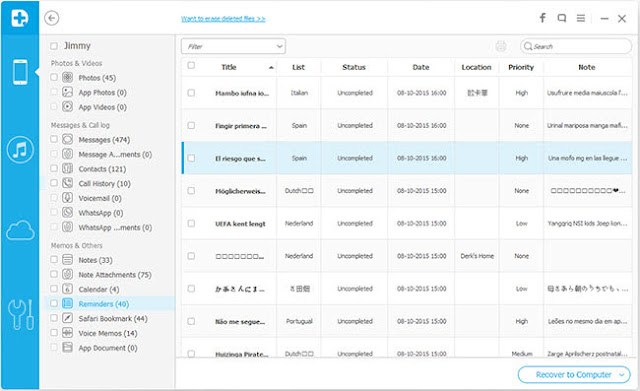
That's so simple that all people can handle it alone. Download the trial version below to have a try by yourself.
Download Windows | Download Mac
Part 2: Recover iPhone Reminders from iTunes Backup
Step 1. Choose the iTunes backup file and extract it
If you've synced your iPhone with iTunes before, retrieving deleted iPhone reminders via iTunes backup can also be a nice option. After running the program, switch to the recovery mode of Recover from iTunes Backup File. Then the prgoram will automatically find all iTunes backup files stored on your computer and display them in a list.
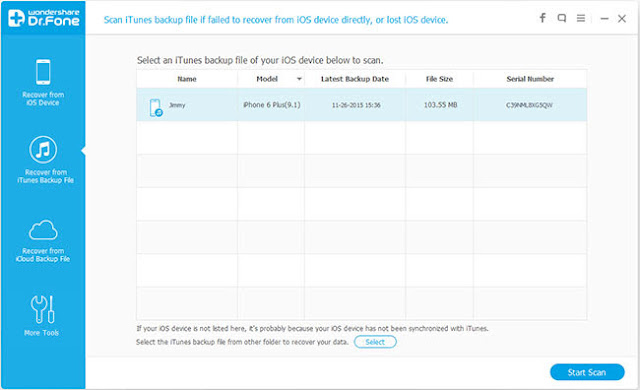
Choose the right one for your iPhone. If there are more than one, select the recent one. Then click on the Start Scan button to extract the content of it.
Step 2. Preview and retrieve deleted reminders for your iPhone
It will cost you a few minutes to extract the backup file. When it's over, you can preview and check all data in the backup file in detail. The program presents you all of them in categories, like camera roll, photo stream, messages, contacts, etc. For reminders, you can directly click on the item and preview the content one by one. Then mark whatever you want and click on the Recover button to get them back on your computer.
Download Windows | Download Mac
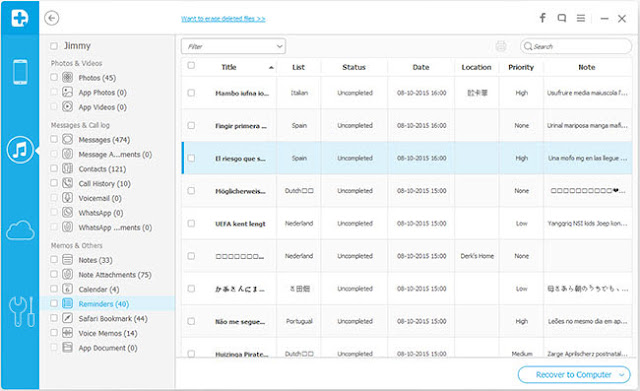


Related articles:
Recover deleted text messages on iphone SE in 3 ways
How to Copy a DVD to Phone (Apple, Android, Microsoft, BlackBerry)?
Top 10 Best iPhone Data Recovery Reviews
How to access iTunes music, TV shows and movies from Xbox 360?
3 Ways to Recover Deleted or Lost data from iPhone 6s Plus/iPhone 6s?
view your reminders by list or schedule;
search for specific reminders;
automatically update all your devices and calendars using Calendar, Outlook, and iCloud;
create and organize multiple lists, and reorder your tasks.
The Reminder app on iPhone can be very important to the users who always have busy schedules and want to keep their work organized. With such a convenient function, more and more Apple fans tend to use it to facilitate daily life. But sometimes iPhone users may delete reminders due to various reasons such as iPhone lost/damage/crash, iOS upgrade failure, restore factory settings or delete reminders accidently. At this moment, people are able to restore their iPhone with the iTunes or iCloud backup to recover deleted reminders from iPhone.
The first thing you need to do is calming down because the reminders can be recovered and you don’t have to get too worried. If you have an iPhone backup in iTunes library, you can have a look at the time of the backup to calculate whether the backup includes your lost reminders. If yes, you can restore your iPhone with the backup to get the lost reminders back. To restore iPhone with iTunes backup, you only need to connect iPhone to computer with the USB cable, and click “File > Device > Restore Backup” at the upper left corner, and then choose the iPhone backup to restore. When the restoring process is finished, your iPhone will restart and you can get the lost reminders back to your iPhone.
Besides using iTunes and iCloud, people also have other options to get their lost reminders back. Of course, many iPhone users don’t want to use iTunes to restore the whole backup, or there is chance that the lost reminders aren’t included in the iPhone backup. To resolve this issue, you can use Hivimoore ios Data Recovery software is such iPhone reminder recovery program that helps you retrieve iPhone, iTunes backup, iCloud and enables you to preview the recoverable reminders and extract them to your iPhone(iPhone SE/iPhone 6s Plus/iPhone 6/6S,etc.included). Among all the data recovery programs for iOS devices, Hivimoore ios Data Recovery called Wondershare Dr.Fone for iOS is one of the best software is used for recovering deleted files from iOS devices, iTunes and iCloud backups. The following guidance will show you how to recover deleted reminders from iPhone, and you are allowed to free download the software to have a try.
Download Windows | Download Mac
The Wondershare Dr.Fone for iOS is a powerful iOS data recovery software that helps you retrieve lost data from your iDevices, iTunes backup, or access your iCloud backup.
It is the world's 1st iPhone, iPad, and iPod touch data recovery software. It offers a full solution to recover all kinds of lost data including text messages, photos, videos, documents, call history, calendar,notes, Safari bookmark, camera roll, photo stream, voice memos, and voice mail and more from iPhone, iPad and iPod touch. It can recover lost data from a device that has been broken, system crash, factory setting restore ,stolen, water damaged and ROM flashing. Besides recovering data directly from iPhone, iPad and iPod touch, it also allows you to recover data from iCloud and iTunes backup files, giving you 3 ways to get back lost or deleted files. It fully works with all iOS from old to the latest iOS 9.
Download Wondershare Dr.Fone for iOS and Begin our Tutorial >


How to Recover Deleted Reminders on iPhone with Wondershare Dr.Fone for iOS?
Wondershare iPhone Reminders Recovery
Retrieve deleted reminders on iPhone 6s (Plus)/6 (Plus)/5S/5C/5/4S/4/3GS
Directly recover reminders from iPhone 6s (Plus)/6 (Plus)/5S/5C/5/4S/4/3GS
Extract iTunes backup to retrieve previous reminders for iPhones
Not only reminders, it also recovers messages, contacts, photos, videos, notes, etc.
Recover data lost due to deletion, device loss, jailbreak, iOS upgrade, etc.
Selectively preview and recover any data you want
Download Windows | Download Mac
Part 1: Directly Recover Deleted Reminders on iPhone SE/6s(Plus)/6(Plus)/5S/5C/5/4S/4/3GS
Part 2: Recover iPhone Reminders from iTunes Backup
Part 1: Directly Recover Deleted Reminders on iPhone 6s(Plus)/6(Plus)/5S/5C/5/4S/4/3GS
Step 1. Connect your iPhone to the computer and scan it
When you run the program, stay on the recovery mode of Recover from iOS Device. Then get your iPhone connected to the computer with a USB cable. Once your iPhone is organized, you'll see the program's window as follows.
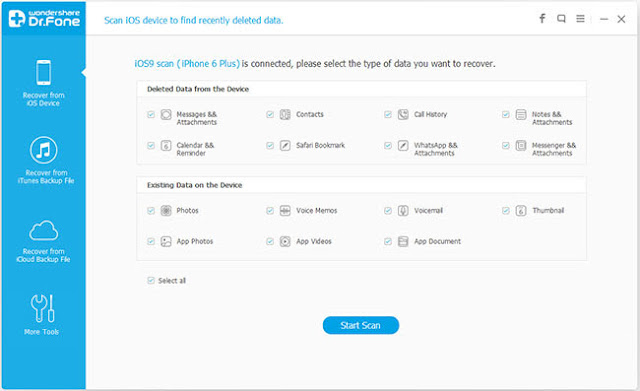
You can simply click on the Start Scan button on the main window to begin scanning your iPhone for deleted reminders on your iPhone.
Step 2. Preview and recover iPhone reminders
The scan will take you a little while. Once it stops, you can preview all found data on your iPhone in the scan result. They are displayed in categories shown on the left side of the Window. Choose the item of Reminders, and you can preview all reminder content in detail. Tick what you want and click on the Recover button to save them on your computer with one click.
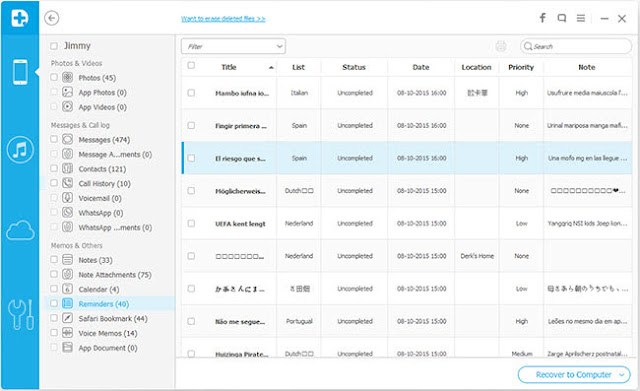
That's so simple that all people can handle it alone. Download the trial version below to have a try by yourself.
Download Windows | Download Mac
Part 2: Recover iPhone Reminders from iTunes Backup
Step 1. Choose the iTunes backup file and extract it
If you've synced your iPhone with iTunes before, retrieving deleted iPhone reminders via iTunes backup can also be a nice option. After running the program, switch to the recovery mode of Recover from iTunes Backup File. Then the prgoram will automatically find all iTunes backup files stored on your computer and display them in a list.
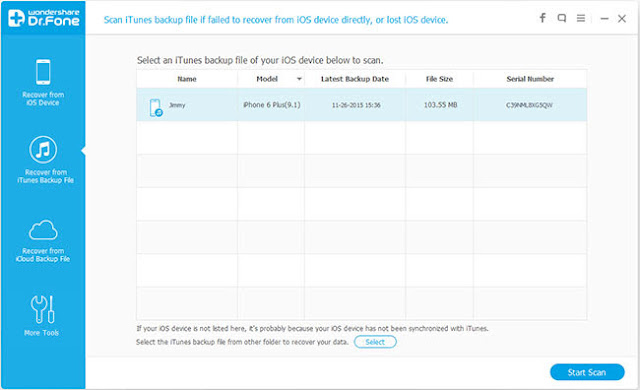
Choose the right one for your iPhone. If there are more than one, select the recent one. Then click on the Start Scan button to extract the content of it.
Step 2. Preview and retrieve deleted reminders for your iPhone
It will cost you a few minutes to extract the backup file. When it's over, you can preview and check all data in the backup file in detail. The program presents you all of them in categories, like camera roll, photo stream, messages, contacts, etc. For reminders, you can directly click on the item and preview the content one by one. Then mark whatever you want and click on the Recover button to get them back on your computer.
Download Windows | Download Mac
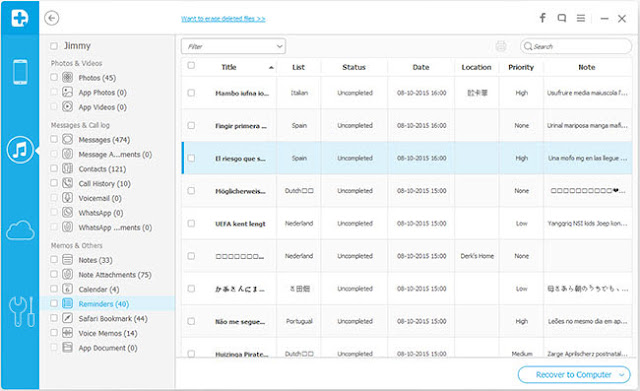


Related articles:
Recover deleted text messages on iphone SE in 3 ways
How to Copy a DVD to Phone (Apple, Android, Microsoft, BlackBerry)?
Top 10 Best iPhone Data Recovery Reviews
How to access iTunes music, TV shows and movies from Xbox 360?
3 Ways to Recover Deleted or Lost data from iPhone 6s Plus/iPhone 6s?