You can also use iCloud to restore iPhone call history/call log with an iCloud backup. After people enabled iCloud on your iPhone, the iPhone data will be uploaded to the cloud when the device is plugged in with the screen locked, and connected to Wi-Fi. Then your will be able to restore their iPhone with the backup when you want to recover deleted call history from iPhone. After the restoring process, the deleted files will be recovered. Like using iTunes to restore iPhone backup, iCloud will also need users to erase all content and settings before restoring the device.
However, If you don't want to mess up all data with iTunes or iCloud, is there any way for the users to recover deleted notes from iPhone, include iPhone SE, iPhone 6S/6 (plus), iPhone 5S/5C/5/4S/4/3GS even all iPads and iPod Touch? In fact, you are able to take advantage of the third-party iPhone data recovery programs to finish the task. Hivimoore Dr.Fone for iOS (Review) is used for recovering deleted Call History, Call Log from iPhone/iPad/iPod devices, extracting data from iTunes and iCloud backups.
Key Features
- Recover deleted iPhone call log including incoming, outgoing and missing calls.
- Retrieve iPhone call history directly from iPhone, iTunes backup and iCloud backup.
- Preview details like phone numbers, names, call dates, duration, etc.
- No data damage, modification, leak and risk-free.
 (Buy Windows)
(Buy Windows)  (Buy Mac)
(Buy Mac) 3 Ways to Recover Deleted All Call History from iPhone
Method 1. Directly Recover Call History from iPhone
Step 1. Connect your iPhone and scan it
In this way, you need to have your iPhone at hand and get it connected to the computer at first. Then run the program and stay at the recovery mode of "Recover from iOS Devices". When you see the window shown on the right side, you can directly click on the "Start Scan" button to begin scanning your iPhone for lost call history.
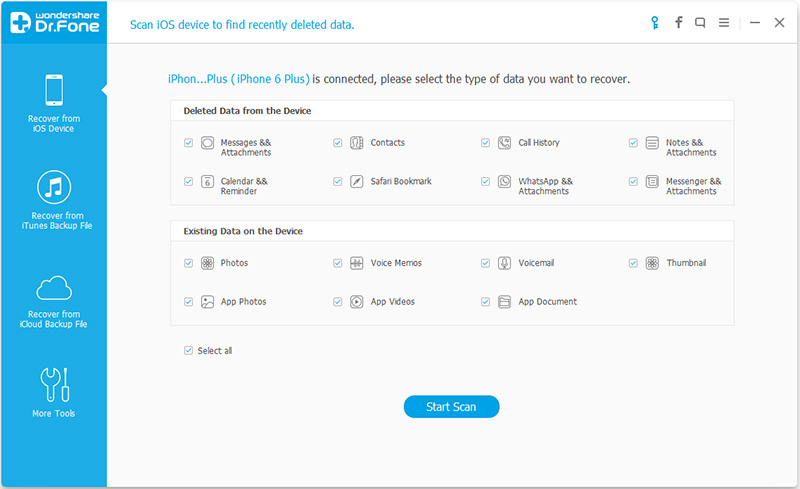
Step 2. Preview and recover deleted call history from iPhone
Once the program finishes scanning your iPhone, it'll present you a scan result showing all recoverable data on your iPhone, not only call logs, but also contacts, messages, photos, videos and so on. But you have the option to preview and decide which items you want to recover. Then tick them and click on the "Recover" button to save them all on your computer with one click.

Method 2. Recover iPhone call history from iTunes backup
All or nothing, that's what iTunes backup lets us do. You only have the chance to restore everything in the iTunes backup file to your iPhone, or you restore nothing. There is no selectively restoring. What if we want to selectively restore some specific data from the backup? The method below is going to be pretty useful.
Step 1. Choose and extract iTunes backup file
You don't need to connect your iPhone to the computer when you choose this way, and don't do it, for the iTunes backup can be easily updated if you've enabled the automatic synchronization.
Simply launch the program on your computer and choose the mode of "Recover from iTunes Backup Files". Then you'll see that all backup files generated by iTunes on your computer are presented in a list by the program automatically. All you need to do is select the one for your iPhone or the one you want to extract, and click on the "Start Scan" button to get it extracted..
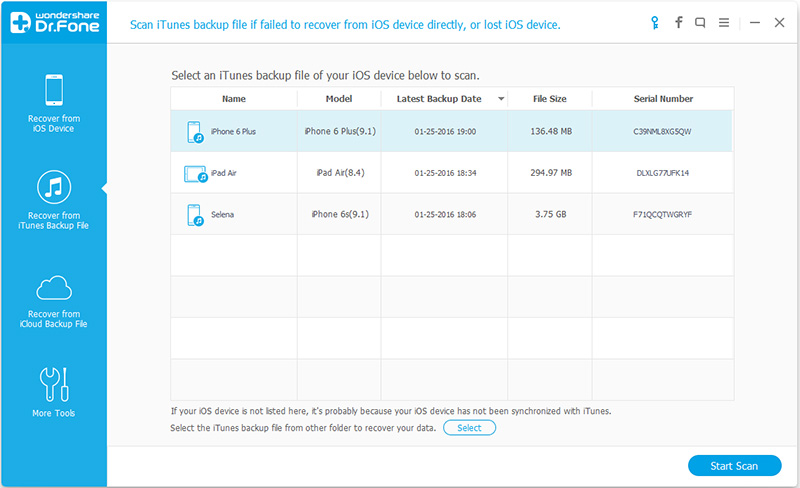
Step 2. Preview and recover iPhone call log from iTunes backup
The program can get the backup extracted in a few seconds. Once it's done, you can preview all contents in the backup in details. Choose the "Call History" menu on the left side. You can read your phone call history one by one. Tick the item you want to keep and save it to your computer by clicking on the "Recover" button.

Method 3. Restore iPhone call history from iCloud backup
Just the same as iTunes, iCloud also doesn't allow you to preview or selective restore specific data from its backup. All you need to do is using a third-party tool that can help you extract the backup for selective recovery and restore. There is also such a way.
Step 1. Run the program and sign in your iCloud
Choose to use this way, you need to know your iCloud account, that's to say the Apple ID and the password, so that you can get the online iCloud backup down.
After running the program, switch to the mode of "Recover from iCloud Backup Files". Then you can directly sign in your iCloud account by putting in the Apple ID and the password. It's totally safe here. Wondershare won't keep or leak any information of your account and data.
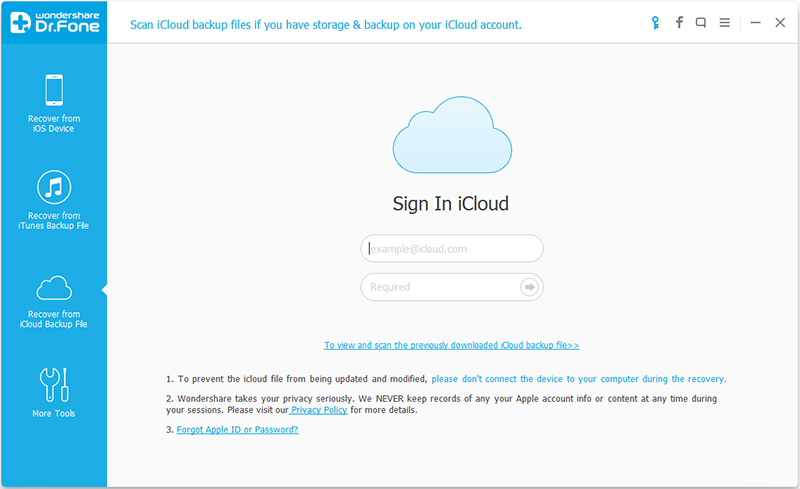
Step 2. Download and scan the iCloud backup
When you've got in, the program can detect all backup files existing in your iCloud account. You can choose the one for your iPhone and click on the "Download" button to get it down to your computer. The downloading process will take you a few minutes. Get yourself a cup of coffee and wait for a moment.
Note: The downloaded file is only located on your computer. There is no record in the program or any other place.
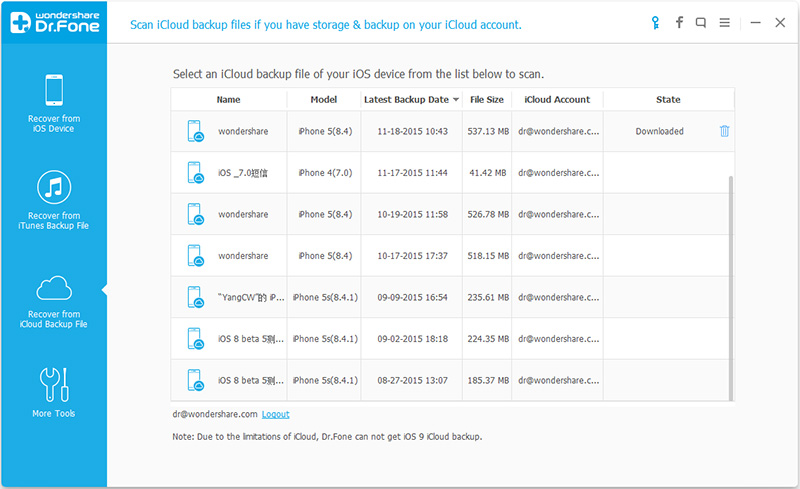
Step 3. Preview and recover call log for your iPhone
After the downloading, there will be a scan button appearing. Click it to move on. When the scan is over, you can preview the content of the backup file in detail. Choose the "Call History", and you can read all items one by one. Tick the item you want to recover and save it on your computer.

Additional Tips: How Can I Extract iPhone call history?
To extract your deleted call logs from your iPhone, you need to extract the SQLite file first, and to extract SQLite file, you need an iPhone data extractor. If you're still not clear about it, my recommendation still isDr.Fone for iOS for Windows or Mac, a reliable and intuitive program that enables you to extract the call log from iPhone, including iPhone incoming call log, outgoing call log and missed call log. You can extract them all to a HTML file on your computer, so you can read and print them easily.
Download the free trial version of this iphone call log extractor below and try it for free on your computer.


Let's check how to extract iphone call history with the Windows version in detail. Mac users can do the same steps with the Mac version.
Step 1. Begin to extract call history from iPhone
After downloading and installing the program, double click to launch it on your computer. Click "Recover from iTunes Backup File", and you'll get an interface as follows. Here all backup files for your iOS devices will be listed out. Choose the one for your iPhone and click "Start Scan" to move on.
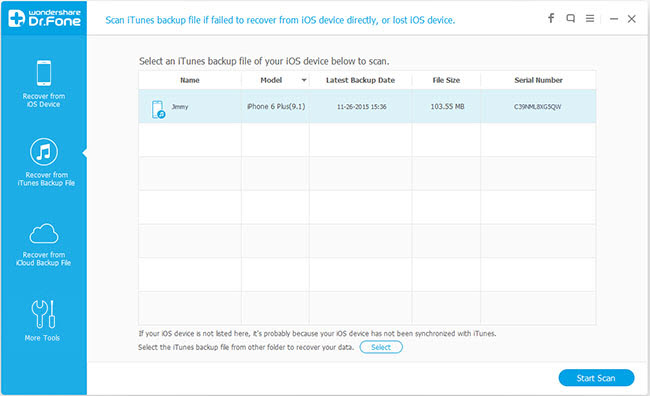
Step 2. Preview and save iphone call history
You're at the last step now. Choose "Call History" among the items on the left after the scan, and you can preview all incoming, outgoing and missed calls on your iPhone. Mark them and hit on the "Recover" button to save them all on your computer with one click.

At last, you can read and print your call history on your computer now. Additionally, you're enabled to preview and recover photos, contacts, messages, notes and calendar with this iphone call log extractor as you like.
That's all! If you want to recover deleted Call History from your iPhone even iPad and iPod Touch, or Extract iPhone Call History, you will need help from Dr.Fone for iOS.
Editor's Recommendation:
- 3 Ways to Recover Deleted or Lost data from iPhone 6s Plus/iPhone 6s
- Recover Deleted Contacts on iPhone 6S/6 (Plus)/5S/5C/5/4S/4 with 3 Ways
- Three ways to Recover deleted SMS text messages from iPhone 6 (Plus)
- Top 5 Free Ways to Backup WhatsApp Messages on iPhone: iPhone 6S/6 Plus, 5S/5C/5/4S/4
- Recover WhatsApp Messages from iPhone (iPhone SE, 6s/6 plus, 5s/5c/5/4s/4/3gp)
- How to Copy DVD to iTunes Library for syncing to iPad, iPhone, Apple TV?
- How to Convert AAC to MP3 Using iTunes?
- How to Extend Rental Time of iTunes Movie Rental?
No comments:
Post a Comment