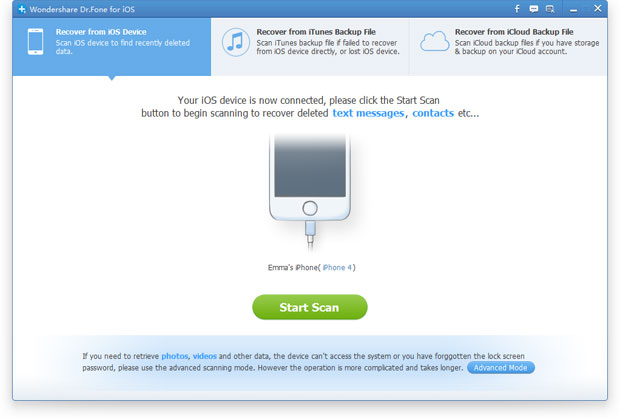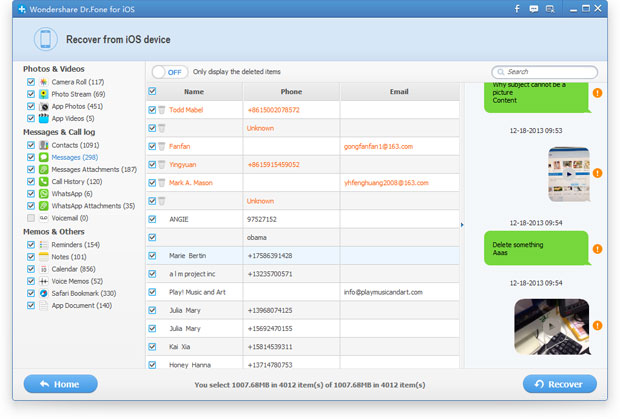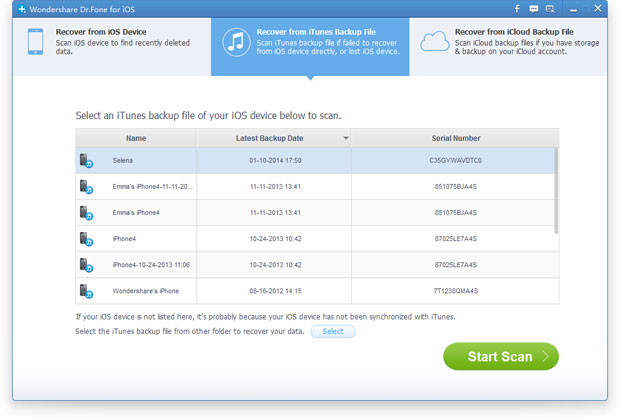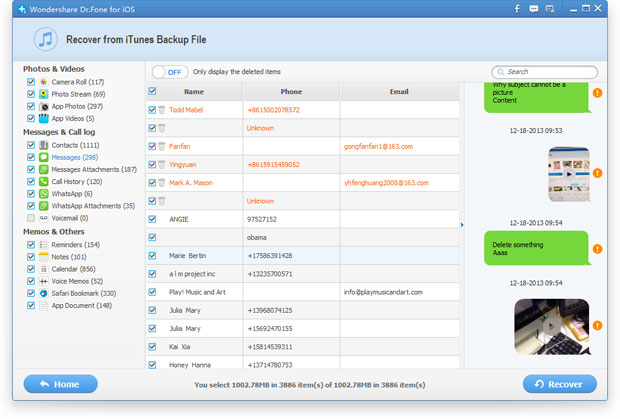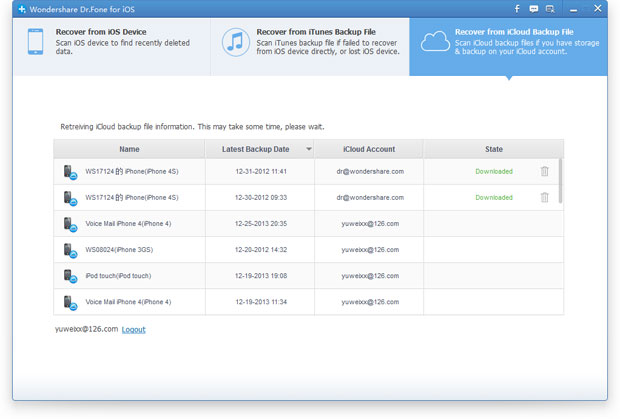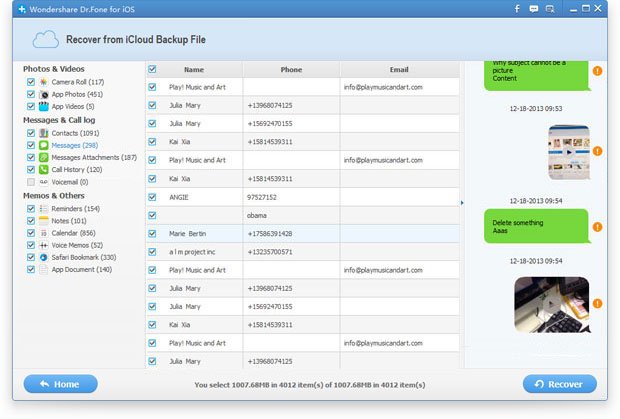WhatsApp is a very popular cross-platform application. Free from sending text messages to use WhatsApp program, in order to send and receive information, photos, audio and video information. So, now more and more people begin to use WhatsApp to send messages or audio messages for eachother.
However, have you met this situation as below? Accidentally delete, system upgrade, factory reset, mistaken deletion, and so on. This is a troubling thing when you delete or lose WhatsApp.
Luckily, you can recover WhatsApp messages from iPhone even though you deleted them by accident, restore iPhone to factory settings, jailbreak, system upgrade, get iPhone damaged, etc.
The Wondershare Dr.Fone for iOS is a simple and easy-to-use tool. You can not only retrieve deleted WhatsApp messages on iPhone 6s Plus, iPhone 6s, iPhone 6 Plus, iPhone 6, iPhone 5s/5c/5 or iPhone 4s/4/3gs, but also WhatsApp message attachments. It’s giving you 3 ways to get back lost or deleted WhatsApp.
- Recover WhatsApp message from iPhone directly
- Recover WhatsApp message from iTunes backup
- Recover WhatsApp message from iCloud backup
- Read more: Top iOS Data Recovery Review
Now, download the trial version of the program below for free.
 (Buy Windows)
(Buy Windows)  (Buy Mac)
(Buy Mac)Solution 1. Recover WhatsApp message from iPhone (6s/6 plus, 5s/5c/5, 4s/4)directly
Step1. Start the iPhone Whatsapp Recovery software on your computer. Then connect your iPhone and your PC with USB data cable.
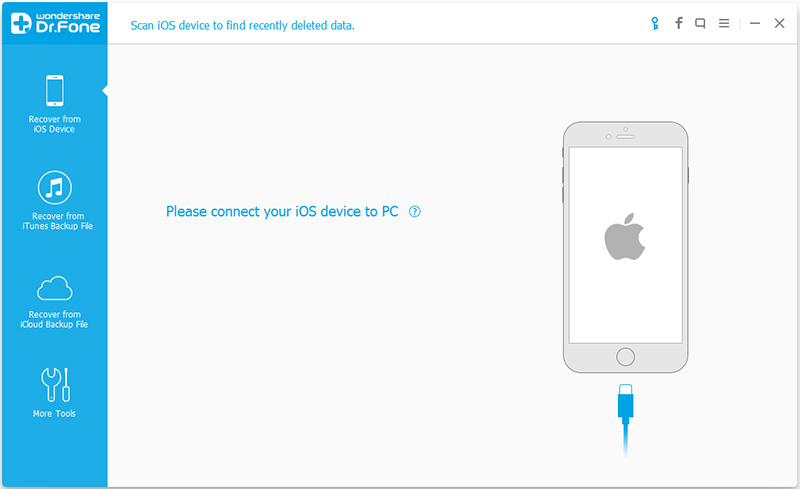
Step 2. Begin scanning your iPhone and looking for deleted WhatsApp messages.
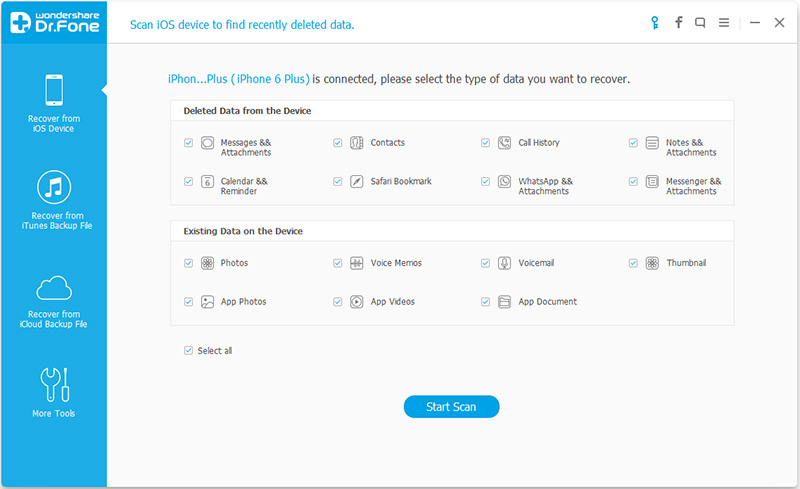
Step 3. Recover WhatsApp messages
Click the WhatsApp category in the left column, you can read the whole messages including attachments before recovery. Tick off those you want and click "Recover". You can save them all on your computer with one click.
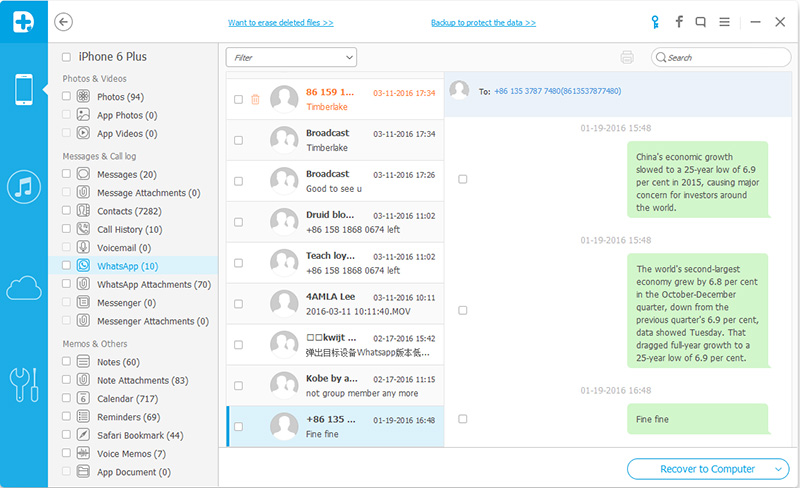
Solution 2. Recover WhatsApp message from iTunes backup
Step 1. Switch to Recover from iTunes Backup File
To use this way, you should make sure you had synced your iPhone with iTunes before you lost the WhatsApp messages. Wondershare Dr.fone for ios lets you preview your iTunes backup content and selectively export the data in it.
Switch to Recover from iTunes Backup File, and you'll see all iTunes backup on your computer will be automatically loaded and displayed. Choose the one for your iPhone and click Start Scan to extract all contents in it.
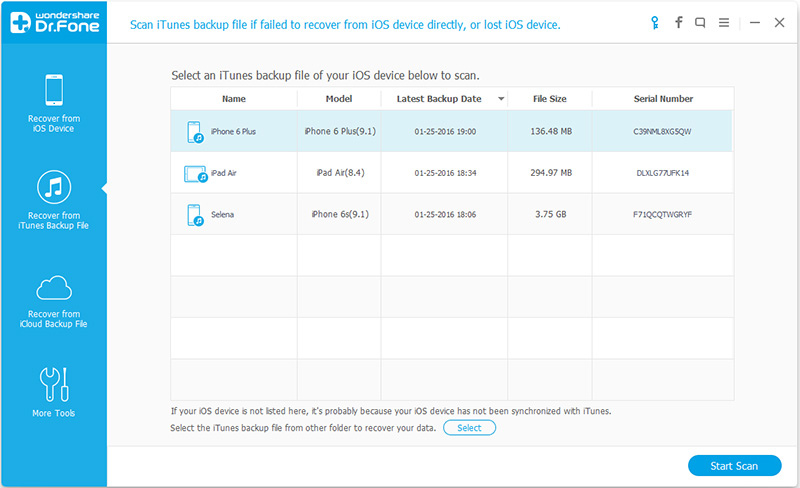
Step 2. Preview and recover deleted WhatsApp messages
The scan only takes you a few seconds. When it's over, you can preview all data in the iTunes backup file. Choose WhatsApp, and you can read all your WhatsApp messages in the backup in detail. Tick off the one you want back and click Recover to preserve it on your computer. You can also tick them all off and get them back with one click.
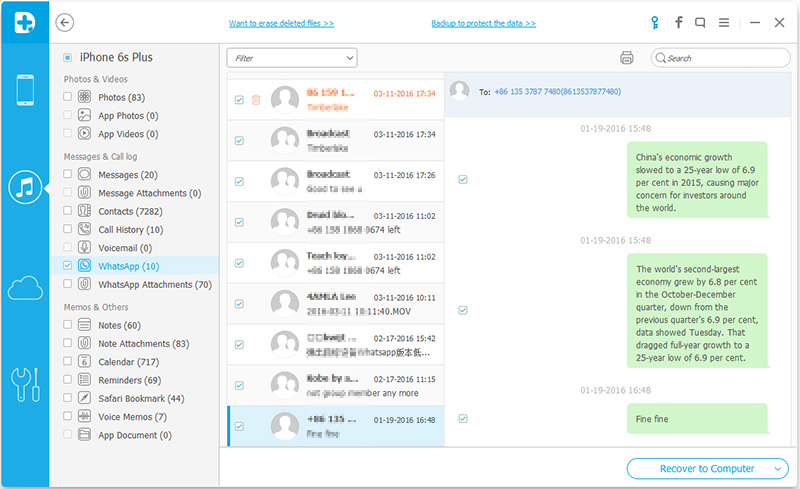
Solution 3. Recover WhatsApp message from iCloud backup
Step 1. Sign in iCloud and choose backup file to download
To use this way, please ensure you had backed up your iPhone to iCloud before you deleted the WhatsApp messages.
Switch to Recover from iCloud Backup File. Log in with your iCloud account. All recently iCloud backup files will be displayed. Choose the one that contains your WhatsApp messages and click Download.
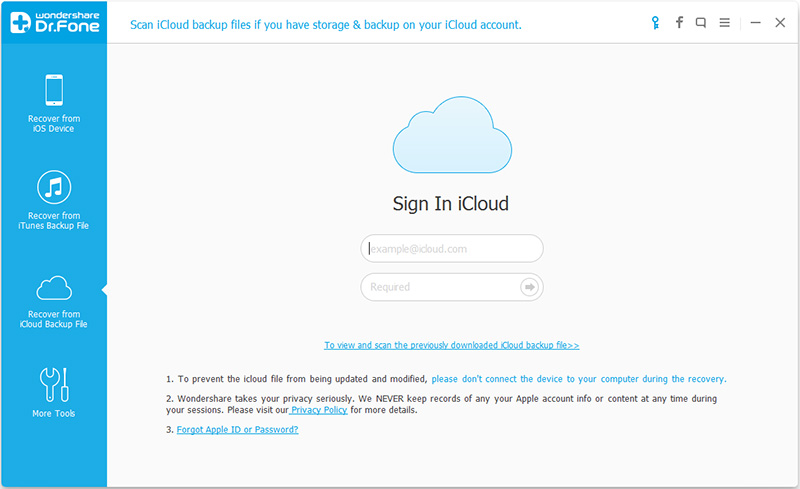
In the pop-up, check Messages and Message Attachments to download. By doing this, it will save you time for the downloading iCloud backup file process. You know, the whole iCloud backup file is very large.
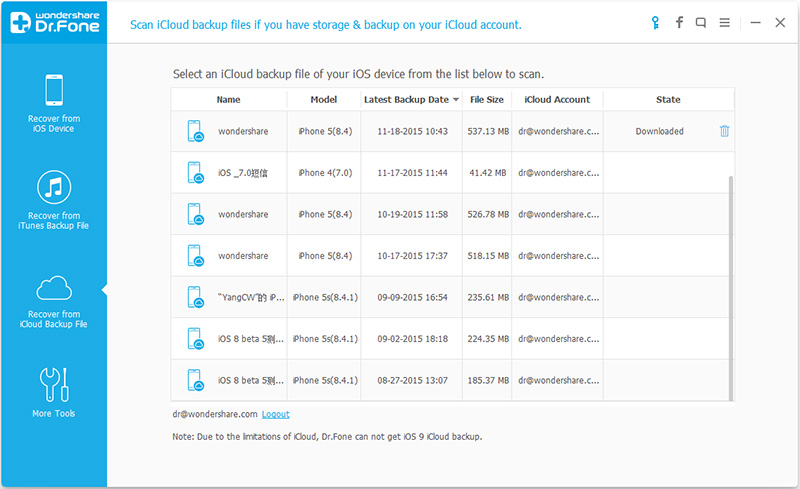
Step 2. Preview and recover deleted WhatsApp messages
Click Scan to scan the downloaded files to retrieve deleted WhatsApp messages. When the process is finished, click WhatsApp to preview your chat history. Check the one you need and click Recover to recover WhatsApp messages to your computer.
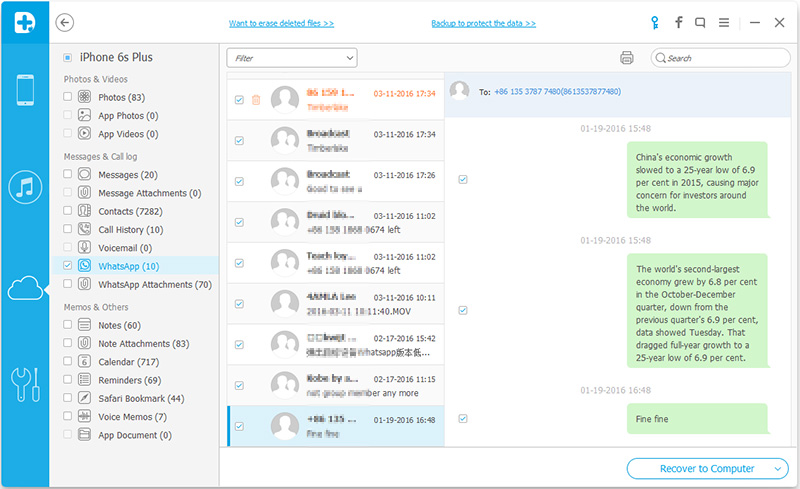
By above ways, you just need to take a few simple mouse clicks with our trustworthy iPhone WhatsApp Recovery software. It provides a convenient way to recover WhatsApp chat messages on your iPhone (6S/6 Plus, 5S/5C/5, 4s/4). All these WhatsApp chat history will be merged perfectly on your iPhone. No data loss worry.
More Popular Topics:
- Recover Deleted Contacts/Text message on iPhone 6S/6 (Plus)/5S/5C/5/4S/4 with 3 Ways
- 3 ways to Recover deleted SMS text messages from iPhone 6 (Plus)
- Recover Deleted or Lost data from iPhone 6s Plus/iPhone 6s
- How to Copy a DVD to Phone (Android, Apple, Microsoft, BlackBerry)?
- How to access iTunes music, TV shows and movies from Xbox 360?