Sometimes you may want to extract the beautiful background music from a MP4 movie to MP3 format, but how to do it? If you're currently looking for the proper ways to convert MP4 to MP3 on Windows or Mac, you're on the right site. With a proven converter, you are guaranteed to get what you exactly need without exerting too much effort.
Method One. How to Convert MP4 to MP3 using Wondershare Video Converter Ultimate?
Wondershare Video Converter Ultimate is the best MP4 to MP3 converter. It can make you easily convert MP4 to MP3 in a quick process and without any quality loss. Besides, MP3 files are smaller in size so you can save a lot of space by converting video into audio. It supports almost all known media formats and many other benefits, such as: with the help of pre-designated options, you can also easily create exported file that matches various devices like mobile players, Android phones, iPad, iPod, PS4, Kindle Fire,Samsung Galaxy S6/S7, smart TV, Gear VR and many others.
- Convert Video to various audio formats, MP3, AC3, AAC, AC3, WMA,
- FLAC, etc.
- Convert Video to different devices to play, like Apple, Samsung, etc (Pro Version).
- Convert without any quality loss, preserving 100% original quality.
- Work at 30X faster speed than any conventional converter.
Take a look at our short step-by step instruction on how to turn MP4 into MP3 within just a few minutes. Before you start, download the best Video Converter Ultimate and try it completely for free!
Supported OS: Windows 10/8.1/8/7/Vista/XP/2003/2000/NT4 and Mac OS X 10.12, 10.11, 10.10, 10.9, 10.8, 10.7, 10.6




Once you have downloaded the Video Converter Ultimate, simply double-click the downloaded file to start the installation and follow the on-screen instructions. Wait a few seconds until the process is complete and then run the best MP4 to MP3 converter on your computer.
Basic Steps in Converting MP4 to MP3 on Windows or Mac
These are simplified steps in order to help you immediately get your desired file.
Step 1. Importing MP4 video
Open up your program while pressing the "Add File" button. Browse and click the MP4 format bar. Once you see it, highlight your file and click the "Open“ button to put the file on screen. Your file will appear on the list of conversion files.
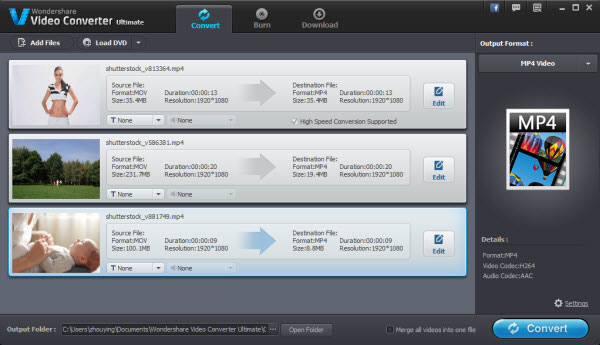
Step 2. Choosing MP3 as the output file
Select your preferred MP3 format and click MP3 button found on the Profile menu which is located under the Project part. In case you want to play your converted file to check if it's working, you may do so using your PSP, iPhone, iPad, iPod, or other devices. Select ready presets which are located at the left section of the corresponding gadget. The program then simplifies the selection automatically via output settings.
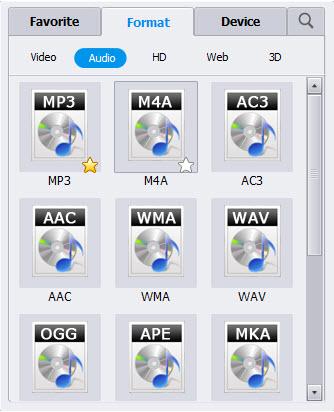
Step 3. Converting MP4 file to MP3 format on Computer
After finishing the setting selection that you want to use, click "Convert" button in order to begin the process. Then, .mp4 format to .mp3 audio file conversion takes place. Wait for the procedure to finish and secure the file once it's done. The duration of the conversion will depend on your video file's length as well as the setting you have chosen to use.
Be sure that you have performed all of these steps so that the process will successfully give you the converted file. The conversion method is actually simple and easy to perform. All you need is your computer, the MP4 file to be converted and this guide. Don't miss any of the given procedures to enjoy listening to your desired music genre. It's easy to understand while simplifying the conversion with a good converted tried and tested to perform such method.
Note: If you are looking for the best video converter ultimate on Mac to convert MP4 to MP3 on Mac, we suggest Wondershare Video Converter Ultimate for Mac, a powerful all in one video tool box. The Mac steps and Windows are the same.
Method Two. How to Free Convert MP4 to MP3 using CloudConvert?
CloudConvert may still be in the public beta phase, but the intuitive cloud-based service is a standalone option that requires little more than an Internet connection and your file. It's entirely free, requires no additional software to run, and supports quick conversion between more than 100 formats — most notably MP4 to MP3 in our case. While the resulting audio quality is great, as is the conversion speed, a free account can only handle files less than 100 MB. However, it should suite your needs if you're files aren't overly large.
Step 1. Head over to the site
Navigate to the Cloud Convert website to utilize the software.
Step 2. Select your MP4s
Click the Select files button in the middle of the page and select the video files you wish to convert to MP3. A pop-up window will appear where you can locate or search for the desired files on your computer. Once found, click the Open button in the lower right-hand corner to add the file to the conversion queue.
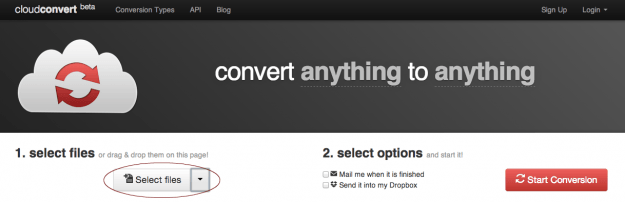
Select 3. Select your output preferences
Click the Select format button that appears after adding your Mp4 to the list, then select audio and mp3 from the drop-down list. Click the wrench icon to the right of the file if you wish to fine tune the audio bit rate (up to 320 kbps), channels, frequency, normalization or trim the new file to a specified length — an incredibly handy tool if your video has an introduction or ending with undesired audio. Click the blue Okay button when finished.
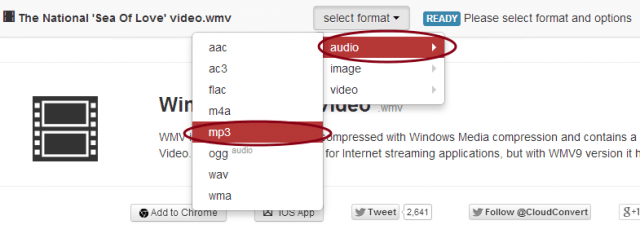
Step 4. Select your saving options
CloudConvert offers three additional saving options besides your typically download. Check the top box if you want the resulting MP3 emailed to a specified address after the conversion is complete or the bottom box if you want to send the file directly to your Dropbox or Google Drive account.
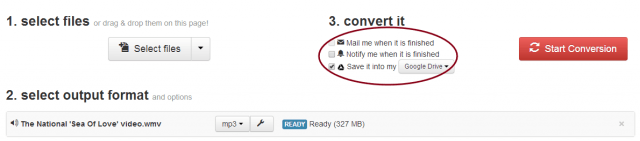
Step 5. Convert
Click the red Start Conversion button on the right-hand side when you've finished setting your desired output and saving preferences. A gray-and-yellow bar will appear at the top indicating the conversion's current status as well as cancellation button should change your mind for whatever reason. Afterward, wait for the conversion to complete.
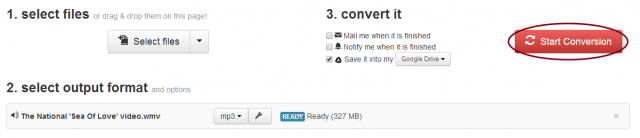
Step 6: Download
It may take awhile, but CloudConvert will notify you when your MP4 to MP3 conversion is complete. Now just click the green Download button and select a save destination for the file. If you chose either of the two saving options in Step 4, the resulting MP3 should already be in your email inbox, Dropbox, or Google Drive account.

Editor's Recommendation:
- 3 Ways To Convert DRM Music (Audio) to MP3 Easily
- Extract Audio from DVD to MP3, AAC, FLAC, WMA, AC3
- How to Repair Corrupt MOV, MP4, MOV Video?
- Best MP4 Video Repair for Windows/Mac Review
- How to Insert MP4 into PowerPoint series?
- How to Encode Videos to H.265(HEVC) video?
- How to Decode NX1 H.265 to MOV, MP4, AVI?
- How to Play MP4, MKV, AVI, VOB, H.265 on PS4?
- Why Fail to Play AVI video on PS4 Sometimes?
- PS4 Can't Play MKV video? PS4 Support Formats and MKV to PS4 Streaming Guide
- Create 3D Movie for Gear VR (Galaxy S7/S6 Edge/Note 5/4)
- PDFelement Review: Best PDF Converter and Editor
- Can't upload WMV to YouTube: Reason and Guide
- How do I play 4K videos on Samsung smart TV?
Source: http://www.starstarsoft.com/extract-mp4-to-mp3/