Whether you're still worried about updating to iOS 8 on your iPhone 4s, or you simply want to make sure your brand-new iPhone 6 or iPhone 6 Plus stays as quick as the day you bought it, here's how to both reverse slow down and maintain speed.
Luckily, we've got some tips and tricks to hopefully help you speed things up. The first thing you need to is to free up space to spare more available storage on your device. No matter what model of iPhone you are working with, iPhone 4, iPhone 4s, iPhone 5, iPhone 5s, iPhone 5c, iPhone 6 or iPhone 6 Plus, you can benefit from our speed tips for slow iPhones. Now let's get it started!
Restart
Your iPhone also is a miniature computer, so it should be treated as such. While most of us have the habit of leaving our iPhone on all the time, and never close it. In fact, it is healthy to restart it once in a while. Because it will clear out the memory space and fix unruly apps.
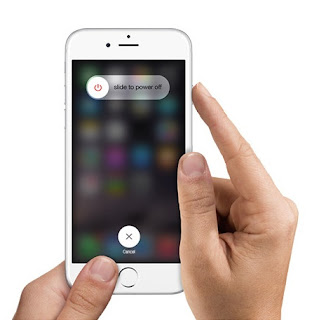
Restart iPhone Completely to Speed Up Your iPhone
Many times, a sluggish iPhone can be fixed by simple rebooting it. Let's restart the iPhone completely. Press and hold the Sleep button (the one on the top right of the iPhone) until the Power Off slider appears. Swipe it and wait for the iPhone to power down.
Once it's finished (it'll take about 10 seconds or so), start the iPhone up again by pressing and holding the Sleep button for about 5 seconds. You'll see the Apple icon for a minute or so, then the iPhone will restart.
Clear caches and data
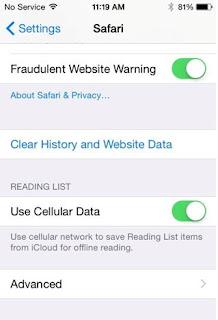
If the Safari web browser is sluggish, you can clear the cache by going to Settings > Safari > Clear History and Website Data. You can even do it on a site-by-site basis by tapping Advanced > Website Data, and then choosing the sites you want to remove.
Close All Apps Running in the Background
Let's start with the easiest solution: closing down all on-essential apps.
Closing Apps that are running in the background can make your iPhone run a little faster, especially when you are running a big, cumbersome app. Follow us to close the open Background Apps on iPhone:
Double-click the Home button to bring up all the Apps running in the background > Swipe upwards to close them.
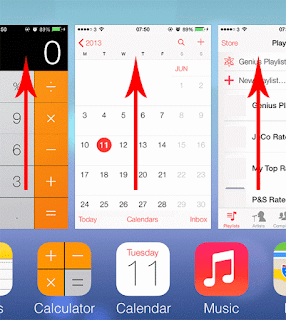
Reduce Motion
Apple introduced some cool motion and animation effects called Parallax back in iOS. While they look cool, making your iPhone carry these out each time you open an app drains both the battery and requires your RAM and processors to work harder, slowing down your phone. Those animations as you flick between apps look good, but they're another process your iPhone has to go through as you use it.
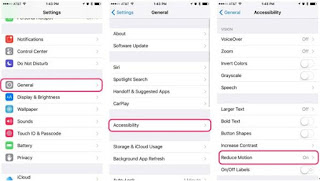
If you don’t need the eye candy it’s best to disable the animations. To do this: Go to Settings, General and then Accessibility. In there, you’ll find the Reduce Motion option that has to be toggled on as well.
Reset settings
A slightly more extreme step that will let you keep your apps and photos but will reset the iPhone settings such as your Touch ID, app permissions, display settings and so on, many people have reported improved performance with the reset, which is another way of spring cleaning your phone.
However, it will remove a lot of stored data such as Wi-Fi networks, alarms and Siri. It is only recommended if needed.
Go to Settings -> General -> Reset -> Reset All Settings to go through with it.
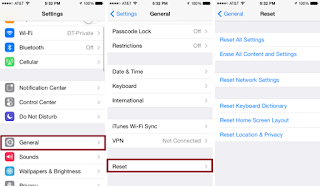
Turn off features you're not using
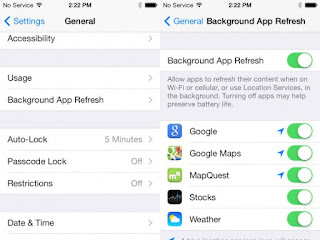
Anything that runs on your iPhone will use processing cycles. That means anything you turn off will free up those cycles. If you don't want to, or can't, delete an app, you can still turn off its push notifications, background refresh, and other processes. Not surprisingly, it's the same steps you go through to preserve battery life.
Delete apps you're not using and Use Apple's apps
Just because you're no longer using an app doesn't mean it's no longer using your iPhone's resources. Depending on the app, it might have background processes, background refresh, background notifications, and other tasks running. If you don't need it, delete it. You can always re-download it again later.
Apple's official apps - Mail, Camera, Maps, Safari and so on - have special permissions that often allows them to run more quickly and efficiently than third-party apps.
Of course, many people prefer alternatives like Google Maps, Chrome or Outlook, but if these are slowing you down, it may be worth it to switch.
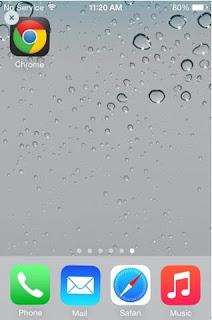
Disable Siri
Users can disable Siri suggestions from the Settings app: go to General, Spotlight Suggestions and turn Siri Suggestions off. However, since the feature also happens to be one of the main new capabilities in iOS 9, some users might want to keep it on, particularly if they’re Siri fans.
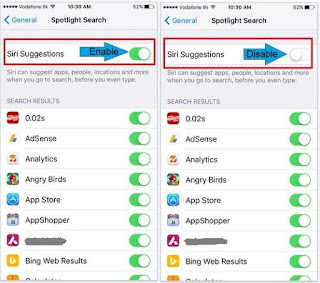
Restore and clear out unused media on your iPhone
If none of the above tips are getting the speed boosts you need to see, restoring and cleaning out your iPhone may be worth a try. First, try deleting apps you don't use. Keep in mind older devices will never run newer versions of iOS as optimally as the most current hardware though.
You can check how much storage you have remaining by going to Settings > General > About. If you feel you should have more storage available than what you're iPhone is telling you that you have, trying a restore in iTunes to free up some space iOS may have corrupted or junked isn't a bad idea. It should be a last restore but it may be worth a try to a lot of folks before they decide to pull the trigger on a new iPhone.
Upgrade Your iPhone to the Latest iOS Version
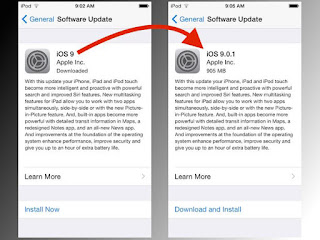
Every iOS update contains performance improvements, including improvements specifically for older hardware. Normally, the software update includes bug fixes, and some of them can be related to an issue that makes your iPhone slow or glitch. Therefore, when your iPhone notes you there is a software update for your iDevice, don't hesitate to upgrade to the latest iOS version.
Go to Settings > General > Software Update and make sure you're running the latest version.
Turn Off Auto App Updates
If your iPhone is running slowly, that's because it may be trying to update apps in the background. So turn off auto app updates, and choose to update your apps manually to make your iPhone run faster. To change this with the steps below:
Settings -> iTunes & App Store -> Automatic Downloads -> Close the Apps and Updates by switching the sliders to off modes.
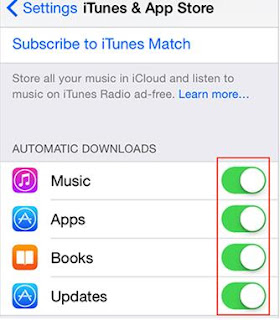
Restore with iTunes, not iCloud
iCloud updates are convenient but they work incrementally. And sometimes bits and pieces of bad data can be transferred from update to update. I’ve definitely had cleaner installs, as have many others, using iTunes. Since iTunes extracts and decompresses files on your computer as opposed to your iPhone or iPad, you’re getting a clean version of iOS, instead of an incremental update.
Along with doing a clean restore in iTunes, I also highly recommend backing up to iTunes and restoring from that backup instead of your current iCloud backup. Once you’ve restored, you can go back to backing up to iCloud as normal.
If you aren’t sure how to create an iTunes backup, we can walk you through that: Once you’ve created a backup and you’re ready to restore, just follow these steps:
Plug your iPhone into your computer and launch iTunes.
Open the device summary page by clicking the phone icon in the upper left corner. Click on Restore iPhone and follow the on-screen prompts. If you have Find My iPhone enabled, you’ll be prompted to turn that off before you can continue.
Once the restore is complete, you’ll be asked whether you want to set up as a new iPhone or restore from a backup. This is where you can choose the backup you created before restoring. If you really want to make sure your iPhone runs as fast as possible, you can set up as a new iPhone. Just be aware that no personal media will be brought over. So be sure you back up photos and videos before going that route. Messages will be lost but things like apps and purchased iTunes content can be re-downloaded on-demand.
Restore to factory settings
The most drastic step of all: we're going to perform a full restore, which deletes all the data on the iPhone and returns it, in effect, to the state it was in when you bought it. (Except that the hardware components will still have suffered a number of years of wear and tear, of course.)
Since we're deleting all the data, it's vitally important that you back up the iPhone: either back up to iTunes, as described above.
Now you can restore the iPhone to its factory settings by going to Settings, General, Reset, Erase All Content and Settings. You'll then have to enter your passcode if you've got one, and then confirm that you want to delete all media and data, and reset all settings.
After a few minutes of restoring, you'll be presented with the welcome screen you saw when you first started up the iPhone.
The last resort: get a new iPhone
If Apple can't help, or their help is too expensive to be worth it or If all the tips can’t help, we reach the final option: give up on your older iPhone and buy something newer.
If you find some important files lost, don’t worry. There are some iOS data recovery software like Wondershare Dr.Fone for iOS to recover those lost data by accidental deleted from iPhone.

Download iPhone Data Recovery Software:


It provides three recovery modes to recover data: ”Recover from iOS Devices”; “Recover from iTunes Backup File”; “Recover from iCloud Backup File”, you can use this powerful iOS Data Recovery to recover all lost data from iPhone, including iPhone 6S, iPhone 6S Plus, iPhone 6, iPhone 6 Plus, iPhone 5S, iPhone 5C, iPhone5, iPhone 4S, iPhone 4, iPhone 3GS. Download and install iPhone Data Recovery on your computer, read this review”: Best iOS Data Recovery Review - Wondershare Dr.Fone for iOS
Buy the iPhone Data Recovery Software:


More related articles you may be like:
How to Recover deleted photos from iPhone (iPhone 6s Plus Included)
How to Recover Deleted Bookmarks on iPhone?
How to Recover Data from Water Damaged iPhone?
How to Recover WhatsApp Messages from iPhone (iPhone SE, iPhone 6s/6 plus, iPhone 5s/5c/5/4s/4/3gp included)?
3 Ways to Recover Deleted or Lost data from iPhone 6s Plus/iPhone 6s