Many PS4 users face error when play MKV movies on PS4. This tutorial shares a tip on how to play all MKV movies on PS4 without any incompatible problem.
As a great home video game console, PS4 gets you more of everything: hundreds of games, free playable demos and tons of add-ons. Another feature is to play particular videos. Unfortunately, many type MKV is not one of them. So what if you really want to play MKV on PS4?
Here an easy solution - Hivimoore Video Converter Ultimate is highly recommended. It allows user convert MKV to PS4 Support video/audio formats at fast speed, and offers the Media Server function which enables you directly stream MKV videos to PS4 via wifi. Then you will never be puzzled by "Does PS4 play MKV" or "Can PS4 play MKV". Not only that, it also supports converting many other PS4 unsupported video clips like H.265, FLV, MXF, WebM, WTV, ASF, MOV, RMVB, MOD, TOD, etc and unrecognized video container like MP4, AVI, etc to PS4 more friendly formats. Besides PS4, this best converter has the feature of converting all kinds of video formats for playback on PS3, PS Vita, PSP, Xbox One, Xbox 360, Wii and more.
- Read more: PS4 Supported Formats
Here I'll show you the whole process of how to convert and stream your MKV movies to PS4 for smooth playback in detail, as well as more tips to stream media to TV.
If you are Mac users, pls get the Mac version, the way is just the same. To begin with, download and install the best MKV to PS4 Converter.
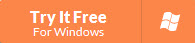
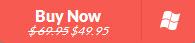
How to Convert MKV to PS4 playable format?
Step 1. Add MKV File
Run your MKV to PS4 Video Converter Ultimate, by default "Convert" tap will appear in front of you. Now add your MKV media files you want to convert. For adding file click on "Add Files" on left corner of the top or in middle screen. You can also use "Drag and Drop" for your files from file folder.
After select "Add File" another window will appear, select your file destination in your computer and select "Open".
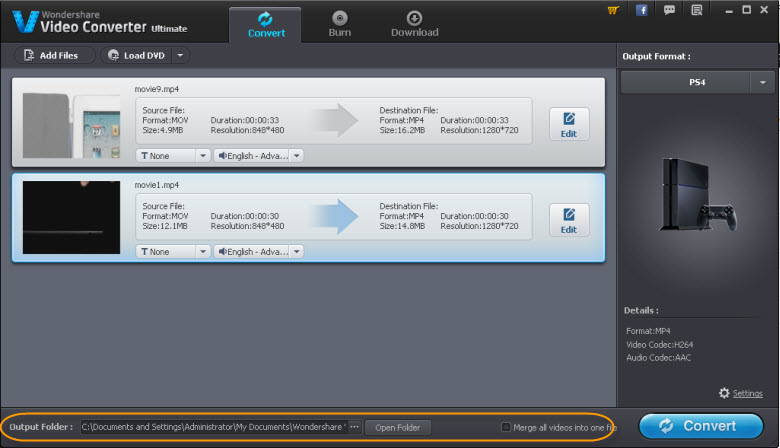
Step 2. Select PS4 as Your Output Video Format
After Select your targeted file you have to select PS4 as your required output format.
For that purpose you have to click below "Output Format".
Select "Device" tab from drop down menu.
Under Format select "PS4".
Tip: Many supported game consoles appear in that box.
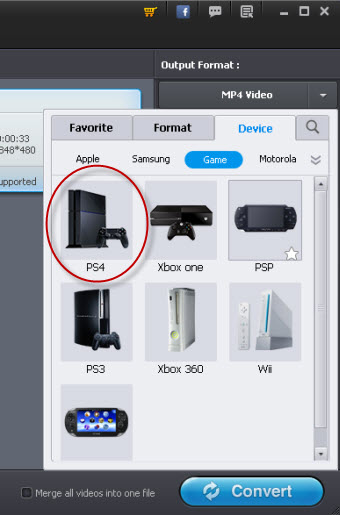
Step 3. Edit and Customised Your MKV Video (Optional)
As we mention before "Wondershare Video Converter Ultimate" include many fancy options which make your video beautiful, customized and editable before you convert the file.
Select "Edit" button, an editable small window appear. You can use its various key features e.g.
"Trim" cut the video to any length.
"Adjust" Crop, rotate frame and resolution setting.
"Effect" Volume, Colour adjustment and Frames.
"Watermark" add text / Image on video for copy right etc.
"Subtitle" add subtitle on screen.

After make your desired changing you may require, click "convert" button to start converting MKV to PS4 friendly format.
How to Stream the converted MKV videos to PS4 via Media Server?
Step 1. Connect your PC and PS4 to the same network
Step 2. Launch Media Server, When it opens, the Media Server will automatically detect the available streaming devices in your network. Here you can choose you PS4 console from the bottom of the primary window.
Step 3. Then you can hit the "Add Files" button to browse and import your video files. You can also navigate through the Computer option to directly locate you files with Media Server.
Step 4. Hover over the a file and the "Play on TV" icon will appear. Just click the icon and the Streaming window will pop up. After a few seconds, your MKV file will be streamed to your PS4. Then you can control the playback process by adjusting volume or skipping chapter. You can also click the "T" button to choose subtitles or even download and embed subtitles automatically.
See Also:
- HandBrake Alternative Reviewed - Wondershare Video Converter Ultimate
- Best Youtube Downloader adn Converter - Wondershare Video Converter Ultiamet
- Best DRM Removal Review - Wondershare Video Converter Ultimate
- Best FLAC Lossless Converter - Wondershare Video Converter Ultimate
- Best 3D Video Converter - Wondershare Video Converter Ultimate
- Wondershare Video Converter Ultimate Review: Convert, Edit, Burn, Download and Stream
- Best H.265 Decoder - Wondershare Video Converter Ultimate
- Best H.265 Encoder - Wondershare Video Converter Ultimate
- About H.265, Best H.265 HEVC Converter and How to Convert H.265 on Windows/Mac
- Best MP4 Decoder and Encoder - Wondershare Video Converter Ultimate
Source: http://www.starstarsoft.com/play-mkv-on-ps4/
No comments:
Post a Comment